On Windows 11, ‘My Computer’ goes by the name of ‘This PC’. But it’s not easy to find if you don’t know where to look since Microsoft took away this much-utilized desktop and Start menu shortcut. But, fortunately, it can be brought back. In this guide, we take a look at how to go about bringing My Computer (or This PC) back where it belongs, that is, to the fore.
Got Windows 10? Don’t worry. Even though the guides below show the Windows 11 UI, they are fully compatible with Windows 10 too.
What is ‘My Computer’ good for?
‘My Computer’ used to be the go-to space for anyone wanting to explore their computer drives and manage the content on them. But apart from that, it also provided a way to get to the ‘System Information’ page quickly (by right-clicking and selecting ‘Properties’). These two things in conjunction made ‘My Computer’ the gateway to your entire computer, including all the drives and system information. This is why it was (and still is) perhaps one of the most important elements for a Windows user.
Related: How to Remove Bing From Windows 11
How to open My Computer easily on Windows 11 or Windows 10
Here are the easy ways to access ‘My Computer’ easily.
Method 1: Access ‘My Computer’ from Desktop with the ‘This PC’ shortcut
To get back ‘My Computer’ on Windows 11, follow the steps given below:
- Right-click on the desktop and select Personalize.
- This will open the Personalization Settings page. Click on Themes on the right.
- Then scroll down and click on Desktop icon settings under ‘Related settings’.
- This will open the Desktop Icon Settings window. Here, select Computer so that there is a check before it. Then click OK.
- You will now see ‘This PC’ appear on your desktop where it belongs.
Related: How to Set Google Chrome as Default Browser on Windows 11
Method 2: Pin ‘This PC’ to Start
This method borrows from the previous one, in that to pin ‘This PC’ to the Start Menu, you will need to have it placed on the desktop first.
- Once you have This PC on the desktop, right-click it and select Pin to start.
- Now press Start to see where This PC is pinned.
- In most cases, it will be pinned towards the bottom of the list. Scroll down to get there if you can’t find it on the first page. Alternatively, you can click on the last dot towards the right of the Start Menu.
- Then right-click on This PC and select Move to top to do so.
- You can now easily get to This PC from the Start Menu.
Related: How to Extend Volume Windows 11 or Windows 10
Method 3: Create a ‘This PC’ shortcut on the desktop
Another way to get ‘This PC’ to the desktop is to bring its shortcut to the desktop.
- To do this, first press
Win + Eto get to Windows Explorer. You will see This PC and its constituents in the left panel.
- Simply drag ‘This PC’ to the desktop to have its shortcut appear there.
Method 4: Change Folder Options to open File Explorer to ‘This PC’
You can change File Explorer to open My Computer (or This PC) instead of the default Quick Access.
- To do so, first press the
Win + Eshortcut to open Windows Explorer. - Click on the ellipsis icon in the toolbar up top.
- Select Options.
- Under the ‘General’ tab, click on the drop-down menu next to Open File Explorer to.
- Select This PC.
- Click OK.
Now, whenever you open the File Explorer, you’ll open directly to This PC.
Frequently Asked Questions (FAQs):
Here we answer a few commonly asked questions about ‘My Computer’ or This ‘PC’.
Why Windows E is not opening my computer? Why the shortcut is not working?
If Win + E doesn’t open directly to My Computer, you might have your Windows Explorer Options set to open to Quick Access. To change this, look at the section just before FAQs.
How do I put the ‘This PC’ icon on Windows 11?
You can bring back the ‘This PC’ icon through Windows Personalization Settings or add its shortcut from Quick Access to the Desktop, or the Start Menu. Refer to the guide above for the same.
What is the keyboard shortcut to open My Computer/This PC?
If you’ve configured the Windows Explorer options to open directly to This PC, then you can simply use the Win + E shortcut to do so.
Is ‘My Computer’ and ‘This PC’ the same?
Yes, ‘My Computer’ and ‘This PC’ are exactly the same. This nominal change was introduced by Microsoft on Windows 8, effectively replacing the former with the latter. But the change is only in name; in terms of functionality, it is all the same.
RELATED
- How to Make Windows 11 Bootable USB in 4 Easy Steps
- How to Find Duplicate Files in Windows 11
- Windows 11 Snap Layouts not working? Here’s how to fix
- How to Clean Registry on Windows 11 [4 Ways]
- How to Log in as Administrator on Windows 11 or Windows 10
- How to Clear Space on Windows 11
- Laptop Hotkeys Not Working on Windows 11? How to Fix and Why Is This Happening







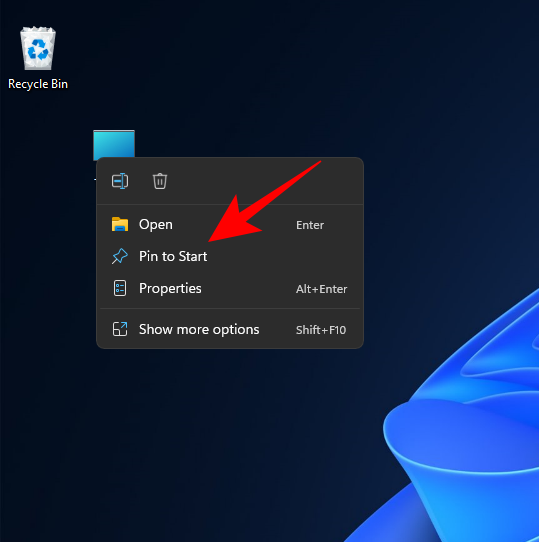
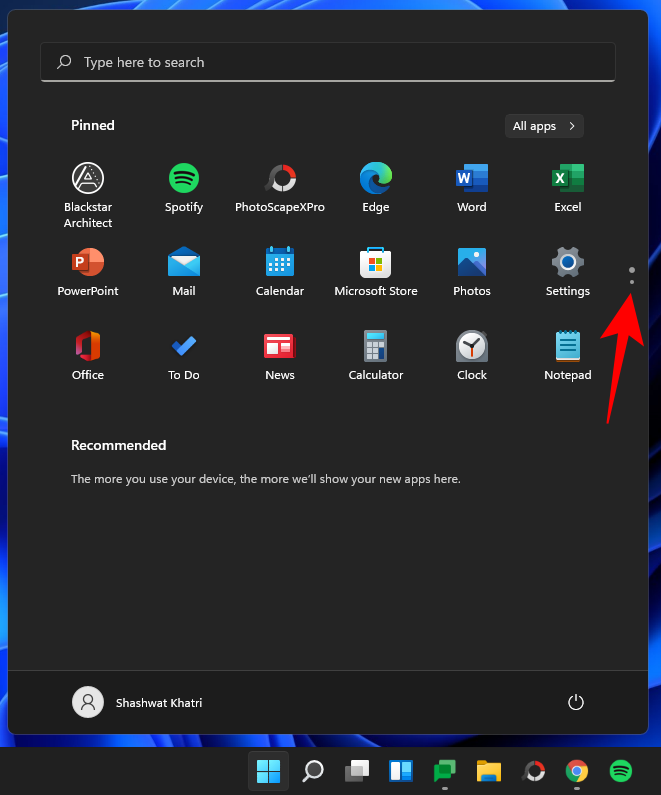
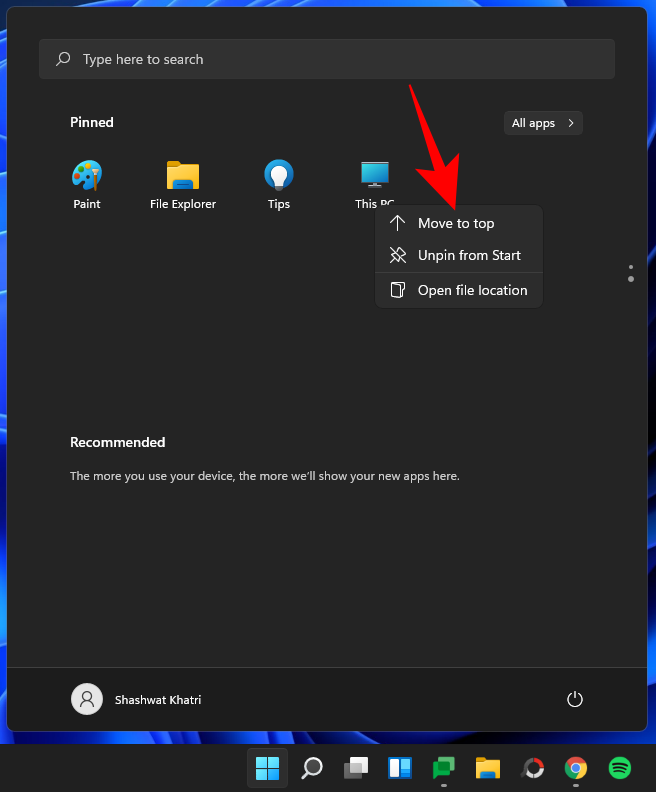
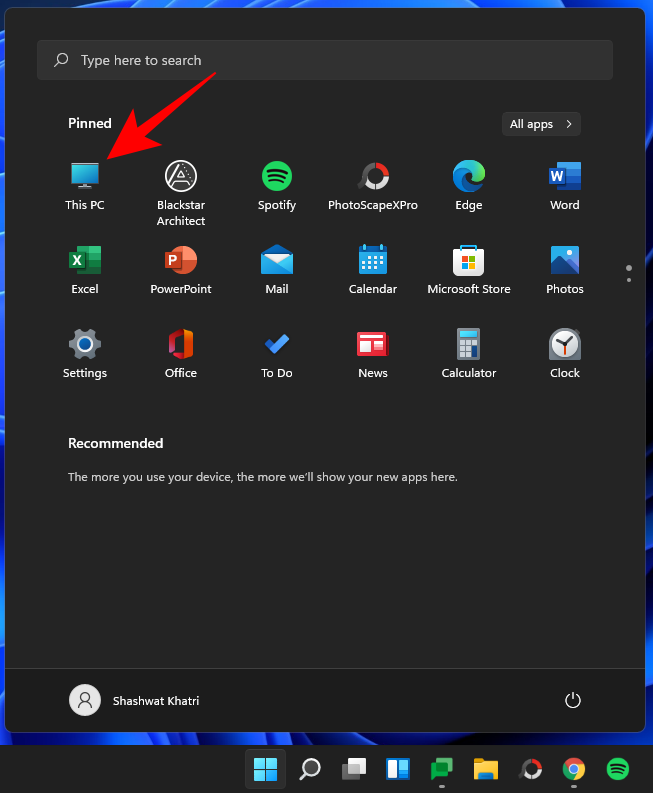

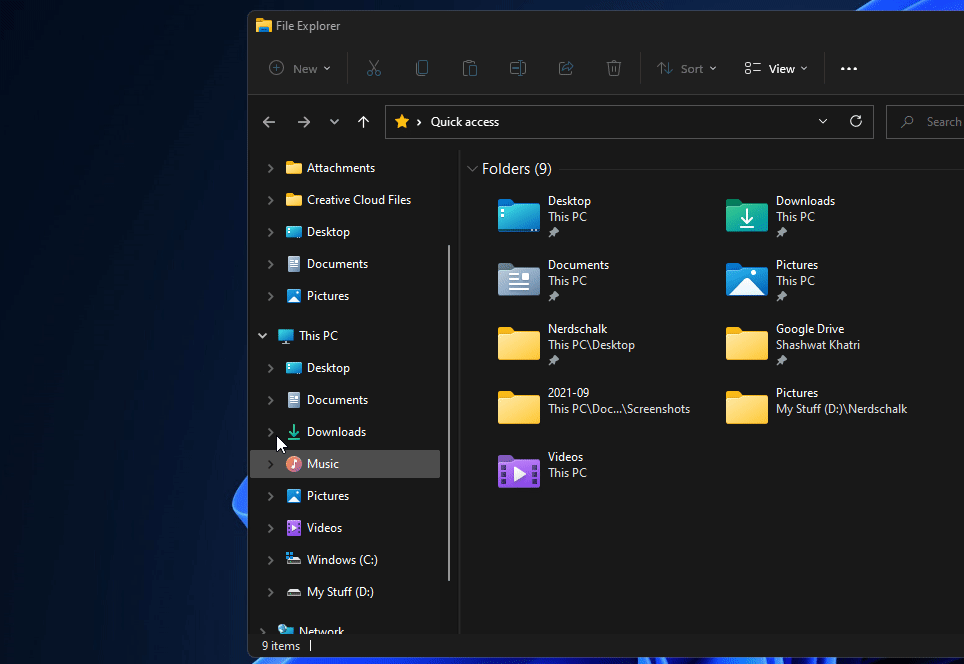
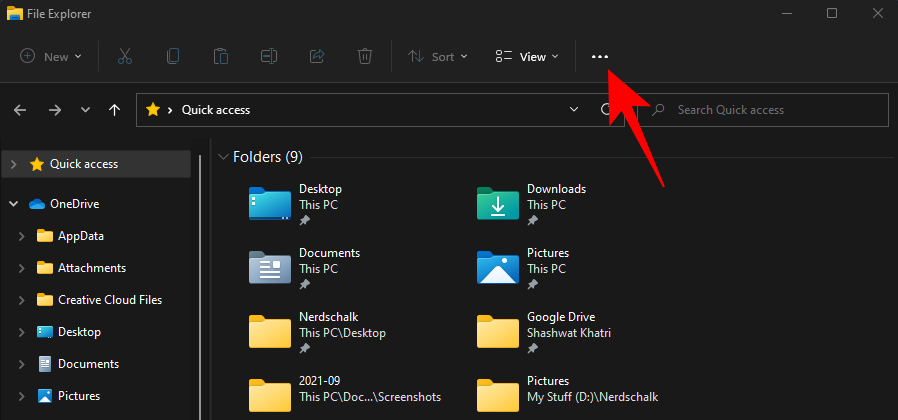
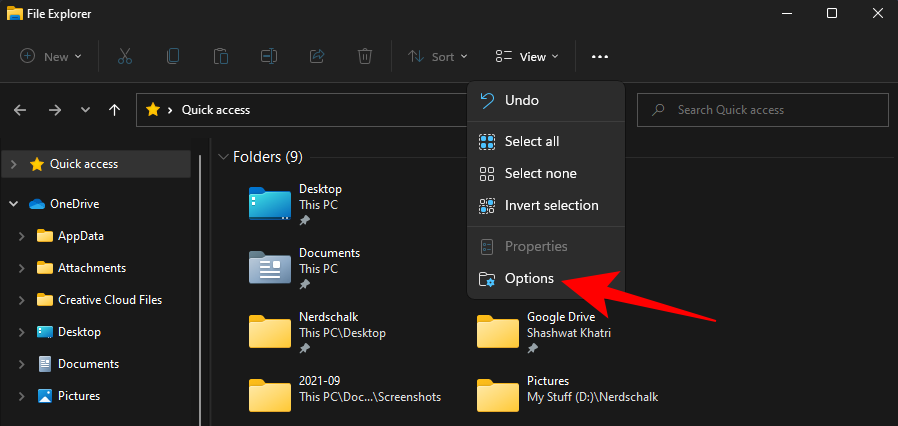
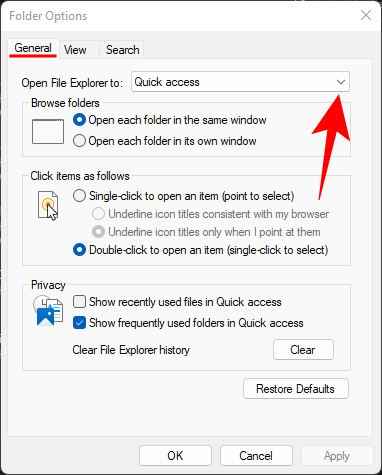
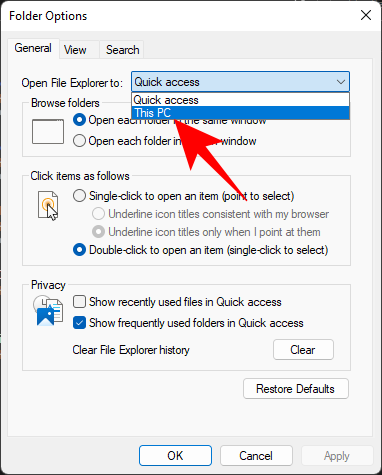
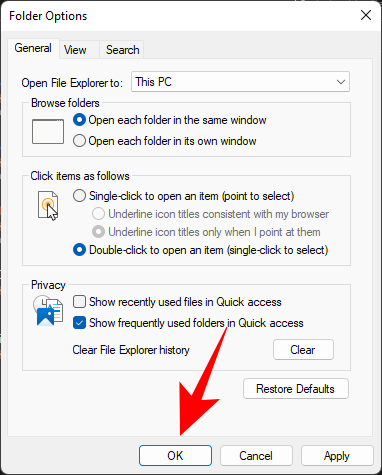




I can’t believe you found this (in personalization and “themes.”) Obviously I never would have.
You should just be able to type “This PC” into the start menu search like previous versions. Except that the search in Win11 is so bad it can not even find it. (not joking, try it)
Ignore the man behind the curtain! Little Billy Gates may mean you no harm, but his evil minions have determined that we, the users, are unworthy of managing our own computers. This is just one example of MS taking something useful away and making some obscure connections for us to search through to get the function back…notice that it can’t be put into the taskbar anymore as well…consider that we, as users, no longer own a copy of the OS, we may only have access to it, like leasing a house. The landlord owns the house and may enter it at will, you are leasing a “free” copy of the OS but you don’t own it, you are “leasing it”. This means that any function you perform using the MS OS allows them to access your “house”/pc at will since it is “their” property that you merely use/lease. So the removal of some function is at their whim, since you do not own the product, updates will be forced down your PC’s throat whether you want it or not, and settings will be changed from your personal preferences to something else per MS update programming. Linux, I hear your siren call!!!!!!~
I chose and got placed THIS PC to the START per your instructions.
However, THIS PC that got put on the desktop as an intermediate location to the process, remains on the desktop. As easily observed I am a neophyte: will right clicking and DELETING the icon on the desktop not affect the THIS PC in the START ?
The perfect remedy for those new to Windows 11, thank you!