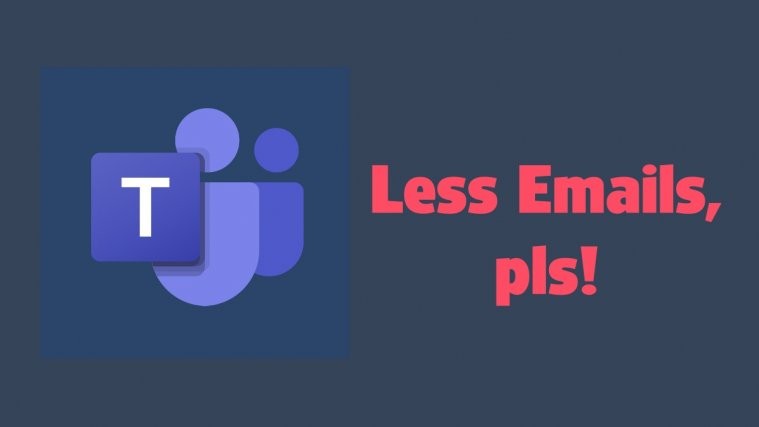Have you recently started using Microsoft Teams? Do you receive a lot of emails notifying you about each update and action taken on Microsoft Teams? Do you want to opt-out of them? If yes, then you have landed on the perfect webpage! We have compiled a simple guide that can help you stop unnecessary emails from your Microsoft Teams account so that you get fewer emails from the service. Let’s get started.
Step 1: Open Microsoft Teams on your PC (either web or software). Click on your ‘profile icon’ in the top right-hand corner of the screen. Now, select ‘Settings’ to open settings for your Microsoft Teams’ account.
Step 2: A dialog box will now open up in your browser window. Click on ‘Notifications’ in the left sidebar of the dialog box.
Step 3: In this screen, you will be able to configure how often you get emails regarding missed activities by clicking on the options box adjacent to ‘Missed activity emails‘.
Step 4: Among the options in the drop-down menu, you can choose from six options – As soon as possible, Once every 10 mins, Once every hour, Once every 8 hours, Daily, and Off. To stop Microsoft Teams from sending you emails, select ‘Off’, otherwise choose from any of the time intervals depending on how late you want these emails to be sent to you.
You should now stop receiving a large number of emails from your Microsoft Teams. You can always re-enable these settings by following the same method in case you want to get notified using your email account.
RELATED:
- Best video calling apps with blur and custom background features
- Best Microsoft Teams shortcuts for PC
- How to mark a sent message as ‘Important’ on Microsoft Teams
- How to know when someone comes online on Microsoft Teams
- How to stop the user available notifications
- How to block users from editing or deleting sent messages on Microsoft Teams