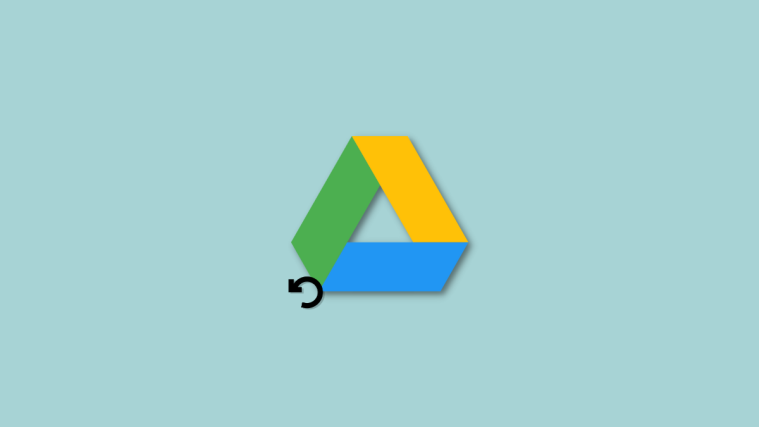Google Drive has been at the forefront of consumer cloud storage services thanks to its attractive prices and storage offerings at each tier. If you’re a Google Drive user then you’re surely familiar with the convenience of backing up and accessing your files on the go, especially if you’re subscribed to Google One. But what if you delete files accidentally? Is there a way to recover them? Let’s find out!
Can you recover deleted files from Google Drive?
Yes, you can recover most deleted files from Google Drive but it depends on how and when you deleted the file. If you’re someone that used the default delete option, then it is likely that your file was moved to the trash instead and is still recoverable. Keep in mind, that files are stored in the Google Drive trash only for up to 30 days.
However, if you’re someone who was aware of the trash and deleted your file from there as well then your best bet is to get in touch with the Google Support team at the earliest. Use either of the sections below to help you along with the process.
Related: How to Access Google Drive Files Offline
How to recover files in Google Drive
Here’s how you can recover deleted files from Google Drive depending on how you deleted them. Let’s get started.
Method 1: Recover files from the trash
If you simply used the default option to delete your files in the past 30 days, then you can recover your files from the trash in Google Drive. Use either of the guides below depending on your current device.
On PC
Open Google Drive in your preferred browser and click Trash.
Right-click the file you wish to recover.
Select Restore.
And that’s it! The selected file will now be restored to its original location on your Google Drive.
On Android
Open the Google Drive app on your Android device and tap the icon.
Select Trash.
Tap the icon beside the file you wish to recover.
Select Restore.
The selected file will now be restored to its original location on your Google Drive.
On iPhone
Open the Google Drive app on your iPhone (or iPad) and tap the menu icon in the top right.
Select Bin.
Tap the icon beside the file you wish to recover.
Select Restore.
And that’s it! Your file will now be restored to its original location in Google Drive.
Related: How to make sure your Google Photos sync to Google Drive
Method 2: Find files that you did not delete
Most of the time you might be looking for a file in your Google Drive that you did not delete. Files can often go missing due to the new and improved changes continuously being introduced by Google. If this seems to be the case for you then here’s how you can search and find files in Google Drive.
Option 2.1 – Check your account activity
We recommend you check your account activity to identify any unauthorized changes that might have deleted your files or look for an activity that might help you find your missing file.
Note: You can check your account activity only on a desktop device.
Open Google Drive in your preferred browser and click the i icon in the top right corner.
Click Activity.
Now scroll through your recent activity and look for the missing file.
If the file was recently deleted, moved, duplicated, or renamed, then the activity should show up in this section.
Option 2.2 – Use advanced search
You can also use advanced search in Google Drive to look for a missing file. Follow the steps below to help you along with the process.
Open Google Drive on your desktop and click the Filters icon in your search bar.
Now use the following filters at your disposal to better identify and find the file that you are looking for.
- Type: If you remember the file type then you can define the same using this drop-down menu.
- Owner: If the file was created by you or someone else then you can select its creator using this drop-down menu.
- Has the words: If you’re looking for a text file or document containing specific words, then you can enter them here to further refine your search.
- Item name: If you remember the name of the file that you are looking for then you can type it in this section.
- Location: If you remember storing the file in a particular location on your Google Drive then you can define the same using this option.
- Date modified: If the file is quite old and you remember when you last edited it, then you can enter the date in this section.
- Approvals: In case the file is awaiting your approval or requesting for approval on your behalf, the same can be defined in this section.
- Shared to: If you remember sharing the file with a particular user, then you can enter their name or email address in this section.
Once done, click Search.
You can now use the refined search results on your screen to search for the missing file.
Option 2.3 – Find unorganized files
If you remember your file being unorganized and not in a dedicated folder, then you can use a dedicated filter to look for such files and find your missing file. Use the guide below to help you along with the process.
Open Google Drive on your desktop and click the Search bar at the top.
Type in the following and press Enter.
is:unorganized owner:me
You will now be shown all your unorganized files.
Look for the missing file in this list and you should be able to find the same.
Method 3: Contact Google Support
Google has special recovery specialists that help recover deleted data from Google Drive known as Drive specialists. You can get in touch with these support executives using the Google Support team.
Requirements:
- The file or folder should have been owned by you
- The file or folder should not have been deleted more than 30 days ago
Once you’ve met these requirements, you can contact a Google Drive specialist using the link below.
Why files go missing in Google Drive?
There are tons of reasons why your files can go missing from your Google Drive. Here are some common ones to help you narrow down your causes.
- Lost folder: It could be that your file was contained within a folder that was recently moved or modified which is making it difficult for you to find your file.
- Shared folder/file: If you’re looking for a file or folder that was shared with you then it could be that its privacy and sharing settings have been recently changed by the owner.
- Unorganized file: Google Drive now suggests and organizes your files based on its AI algorithm and your usage habits. This makes it difficult to find files that aren’t organized in dedicated folders.
- The file was created or uploaded by someone else: If the file was created or uploaded by someone else then they could’ve changed the file’s privacy settings or deleted it completely.
- The file was in a folder created by someone else: It could also be that the file you are looking for, was in a folder created by someone else which has since then been deleted or moved to a different location. You will need to get in touch with the creator of the folder to recover your file if this is the case.
FAQs
How soon should I get in touch with Google support to recover deleted files?
As soon as possible. Due to the nature of modern data storage devices, data recovery is highly time-dependent. Thus it is recommended you get in touch with a Drive specialist as soon as possible.
Can I recover deleted files via Google Support if using an enterprise account?
Enterprise users have another 25 days to recover permanently deleted files with the help of their Google administrator. However, if you’re past this time frame then you will need to get in touch with Google Support through your administrator.
Can a compromised account lead to files being deleted from Google Drive?
Yes, compromised accounts lead to unauthorized access which gives anybody access to your files and data. This could very well lead to your files being deleted from Google Drive.
Who can delete my files from Google Drive?
The file creator essentially has full control of a file whether stored on your drive or somebody else’s. If you’re the creator of all your files then only you can delete them from your Google Drive.
We hope this post helped you easily recover and find missing files in Google Drive. If you face any issues, feel free to drop a comment below.
RELATED:
- How to Make a Folder in Google Docs on PC and Mobile App
- How to Create, Save and Send Emails From Google Docs
- What is Drive on Android?
- How to Delete Google Drive Files Permanently on iPhone, Android, Windows PC and Mac