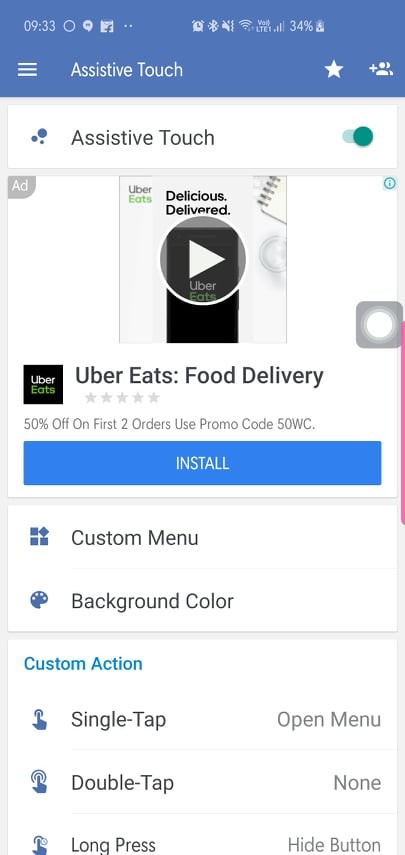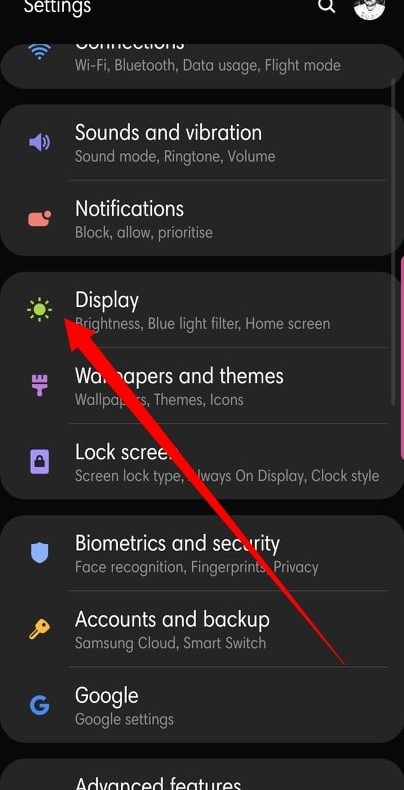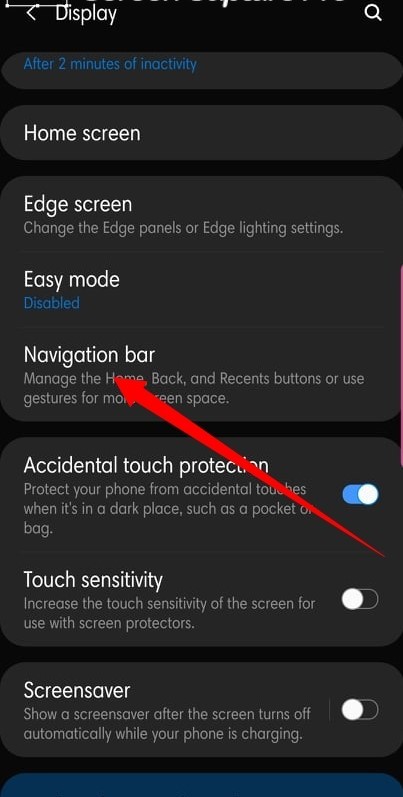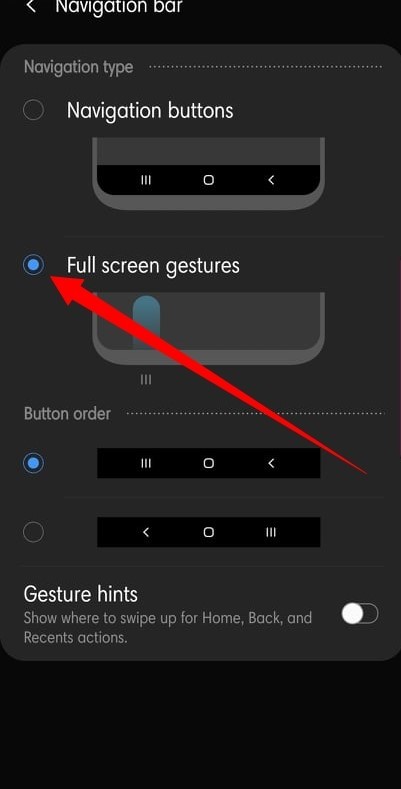As smartphone users, we pay more attention to your device’s standout features and services, ignoring the soft keys that we use the most throughout the day. The Home key is one such sad, taken-for-granted button.
Care to show a little appreciation? Learn all about the Home key here.
What is the Home Key?
The Home key is usually a round or square software button situated in the middle of your navigation bar.
What purpose does it serve?
In its simplest form, a top on the Home key takes you home — your device’s home screen — irrespective of the app you are in. It’s especially useful when you’re experiencing a black screen issue.
But there’s a lot more, as you will soon find out!
The Apple iPhone has an Assistive Touch interface that enables a floating home button, which is especially useful for the bigger devices. Android doesn’t have that feature built in, but certainly has a couple of apps for it. Assistive Easy Touch is one such free Android app that allows you to get to the home screen — among other places — with just a couple of taps. The app also has a bunch of customization options, so, it is possible to reach your home screen with just a single tap on the floating button.
How to hide Home key?
The Home key sits in the middle of your navigation panel. Irritatingly enough, the panel, which also houses the Back and Recent buttons, eats up a bit of your screen real estate. If that bothers you more than it should, there’s a workaround to enjoy your screen in all its uninterrupted glory.
Home key gestures
On-screen gestures can be a bit confusing for beginners, but the learning curve is really not that steep. By enabling gestures, you’ll get to utilize your screen in its entirety; no more hiding (well, partially) that gorgeous wallpaper of yours.
On Samsung Devices
The Android P’s gesture system works flawlessly and is fairly straightforward on Samsung devices.
Here’s how to enable on-screen gestures:
- Go to Settings.
- Open Display.
- Tap on Navigation bar.
- Select Full-screen gestures.
Swiping up from the middle of your screen takes you to your home screen while swiping left and right will act as Recent and Back buttons, respectively.
On Google Pixel
Enabling gestures would retrieve some screen real estate on your Google Pixel.
Here’s how to turn on gestures on your Pixel:
- Go to Settings.
- Tap System.
- Select Gestures.
- Turn on.
Upon enabling, your navigation panel will be replaced by a pill-shaped home button.
Home Key uses!
Here is how you can use the Home key to do a variety of cool functions.
Quickly switch between recent Apps
On Samsung Devices
If you’re using a Samsung smartphone, there are a couple of little tricks that could come in handy.
Sadly, if you’re using full-screen gestures, there is no support for this particular action, so, you’ll have to go old school to access this handy feature.
Here’s how to:
- Locate your Home button at the middle of your navigation bar.
- Starting from the Home key, swipe right swiftly towards the Back key.
- When a slider pops up, you’ll have the option of shuffling between your recent apps.
On stock UI, including Google Pixel
Similar to Samsung devices, pressing and holding the Home key will trigger the Google Assistant. The app scroller/selector, too, is present in the same fashion on your Pixel, but if you’re using gestures, there are a couple of extra tricks you should be aware of.
That pill-shaped Home key on your navigation bar doubles up as a convenient app switcher with a flick of a finger. A quick flick of the thumb (or any other finger) shows the apps you currently have open. Upon flicking successfully, you’ll also find five apps placed at the bottom of your screen — your most used applications according to Android.
If you want to quickly switch between your last two apps, just drag the Home pill quickly to the right, making sure you lift your finger after doing so.
Hold to call Google Assistant
Google Assistant is arguably the best AI-powered assistant in the market right now, and your smartphone can fire it up with only a couple of clicks.
There are two ways to open the Google Assistant through your home button:
- Locate the home button at the middle of the navigation bar, press and hold to open the Google Assistant.
- If you’re using gestures, swipe up from the middle of your screen and hold until the Google Assistant listener pops up.
Use with Launcher gestures
Many cool launchers support gestures but for the purpose of this article, we are taking help of Nova Launcher.
Nova Launcher is one of the most used third-party home screen replacement apps. The launcher is lightweight, fast, and takes care of business in the simplest way. Like Samsung devices, the App Scroller and Google Assistant trigger are available here as well, and there are a couple of extra goodies under the hood.
App Searcher
This is, hands down, one of Nova Launcher’s most used and handiest features. While a single tap on the Home key takes you to the first page of your home screen, another tap will open the App Searcher menu. When the dialogue pops up, you can quickly go to your favorite app by searching its name or looking through one of the three pre-defined tabs — Frequent, Recent, and New/Updated.
App Drawer Access
Nova Launcher doesn’t have a dedicated app drawer button, but there’s a gesture to make life easier. Swipe up from the Home key to open the app drawer and browse through its vertical 5X5 layout.
Do you like using gestures on your phone? Is floating button for the Home button your thing?