Recycling e-waste properly is the key to keeping our environment safe. Sadly, e-waste requires specialized resources to recycle and can take a huge effort depending on the device being recycled. Thus many people have been looking for a way to keep their old devices working and Google seems to have a solution.
Google Chrome OS Flex is a new desktop OS targeted at most Windows, Mac, and Linux devices. This includes deprecated and discontinued devices that have stopped receiving security patches. This also includes desktops and laptops that have been at the brunt of planned obsolescence from their OEMs.
If you too are looking to breathe new life into your old laptop or desktop, then here’s how you can get started.
Requirements
There are a few minimum requirements when it comes to running Chrome OS Flex on older devices. You will need to ensure that the device you wish to use for the installation meets the minimum requirements and ensure that you have a USB drive with enough space to support the installation media.
Keep in mind that these are general guidelines and the OS might work on older unsupported hardware as well, however, there is no guarantee for stability or a bug-free experience. Here’s what you will need to install Chrome OS Flex on your system.
- USB Drive: 8 GB or more
- Minimum device requirements
- CPU: Intel or AMD x86-64-bit processor
- RAM: 4GB or more
- Disk Space: 16GB or more
- Administrator Access including access to the BIOS.
- Google Chrome | Download Link
Note: Google recommends using devices manufactured past 2010. Older devices might not be supported by Chrome OS Flex. Additionally, Intel GMA 500, 600, 3600, and 3650 are also currently unsupported by the OS.
Caution: It’s a Dev Channel build!
The Chrome OS Flex is currently in the early development phases and hence in the Dev Channel. This is not a stable release of the OS and the same should be expected in the next few months.
If you are looking to install this on your daily driver, we recommend you expect a few bugs and instability. If your work depends on the concerned machine, then we recommend you hold out for a few weeks until the first few bugs and issues are ironed out by the dev team.
Step-by-step guide to try and install Chrome OS Flex
You will first need to create a bootable USB for Chrome OS Flex. This requires you to have Google Chrome on your device and you can download the same using the link above. Once the USB has been created you can boot from it to try Chrome OS Flex and proceed with the installation if everything seems to be as intended.
Follow the steps below to help you along with the process.
Step 1: Create Bootable USB of Chrome OS Flex
Open Chrome on your device and visit the link below. This is the Chromebook Recovery Utility used to create a bootable USB for Chrome OS Flex. Click on ‘Add to Chrome’ to add the extension to Chrome.
- Chromebook Recovery Utility | Download Link
Once the extension has been installed, plug your USB drive into the device. Click on the extension icon in the top right corner once done.
Click on ‘Chromebook Recovery Utility’.
Click on ‘Get started’ in the bottom right corner.
Now click on ‘Select a model from a list’.
Click on the first drop-down menu and select ‘Google Chrome OS Flex’.
Click on the next one and select ‘Chrome OS Flex (Developer-Unstable)’.
Now click on ‘Continue’.
Click on the next drop-down menu and select your USB drive.
Warning: Any data and files stored on your USB drive will be completely removed. We highly recommend you backup your data, if any, at this point.
Click on ‘Continue’.
Click on ‘Create now’ to initiate the process.
Note: Ensure that your device remains plugged in and does not lose power during this process. Additionally, ensure that the concerned USB stays connected to the device during the entire process.
The process can take some time depending on your USB transfer speeds and network bandwidth. Once the files have been downloaded, they will be verified, unpacked, and written to your USB drive.
At this point, most Operating Systems including Linux, Windows, and macOS will prompt you to enter your password and verify your identity. In the case of Windows users, it will only be a matter of confirming your choice to UAC once prompted. Once you do so, the necessary files will be written to your USB drive.
Once the process completes, simply click on ‘Done’ to close the recovery utility.
And that’s it! You will now have created a bootable USB drive for Chrome OS Flex.
Step 2: Try Chrome OS Flex on your Windows PC, Mac, or a Linux device
Chrome OS, like Ubuntu, gives you an option to try the environment before you decide to permanently install it on your system. While speeds and response times will be slower, this is a good way to ensure basic functionality and other features. The USB created above can now be used to try the OS first and if you like it, install it on your system. Follow the steps below to help you along with the process.
Plug in the USB drive we created above and restart your system.
Once your system is restarting, hold down ‘F2’ or the dedicated key to enter your BIOS. Mac users can hold down the Option key instead when the device is restarting. Navigate to the Boot section.
Set your USB drive as your first boot priority.
Save the changes and exit the BIOS menu. Your PC will automatically restart and Boot from the USB at this point.
Note: Each OEM BIOS is different with different locations for each option. In case you are unable to find the desired options in your BIOS menu then we recommend you refer to your manufacturer’s support website for more information on your particular device and its features.
Click on ‘Get started’ once you are greeted by the OOBE.
Click on ‘Try it first’.
Now click on ‘Next’.
Connect to a Wi-Fi network as needed. Click on ‘Next’ once you are done.
You will now be shown the Terms of Service. Click on ‘Accept and continue’.
Select ‘You’ if the device will be used by you. If you plan to give it to someone younger, you can select ‘A child’. This will set up the device with parental controls so you can control access and limit usage as needed.
Click on ‘Next’ once you are done.
You will now be asked to ‘Sign in to your Chromebook’. However, as we are just trying the OS, for now, click on ‘Browse as guest’ in the bottom left corner of your screen.
And that’s it! You will now be booted into Chrome OS Flex!
You can try out features use the apps to get a gist of the experience and ensure everything is working as intended.
Step 3: Install Chrome OS Flex (optional)
If you wish to install Chrome OS Flex on your system then you can use the guide below. You will lose all your data and your entire hard drive for the selected device will be wiped during this process. Thus, we highly recommend that you back up any data that is important to you as it will be unrecoverable once the OS has been installed.
Plug in your Chrome OS Flex USB recovery media into the device and restart your system.
Hold down ‘F2’ or the relevant key for your device when restarting to enter the BIOS menu. Mac users can hold down the Option key instead.
Once you are in the BIOS, switch to the Boot selection menu and set your USB drive as the priority boot device.
Save the changes and exit the BIOS. Your PC will automatically restart and boot from the USB drive. Click on ‘Get started’ in the bottom left corner of your screen once greeted by the OOBE.
Click on ‘Install CloudReady 2.0’.
Click on ‘Next’.
You will now be warned about all the data being lost. Click on ‘Install CloudReady 2.0’ to initiate the installation process.
Click on ‘Install’ to confirm your choice again.
The process will now begin and the process can take up to 30 minutes. You can leave the device plugged in for a while and come back to it later. Once the process completes, your device will automatically restart and you will be greeted by the OOBE welcome screen. Click on ‘Get started’.
Now connect to a compatible Wi-Fi network. Once connected, click on ‘Next’.
You will now be shown the Terms of Service for the Chrome OS Flex. Read the document as required and click on ‘Accept and continue’ once done.
Click and select ‘You’ on the next screen. If you plan to give this device to a family member or your kids, you can also select ‘A child’. This will activate parental controls allowing you to dictate the behavior and use of the device based on the current requirements.
Click on ‘Next’ once you are done.
Sign in to your Google account now. Follow the on-screen instructions to help you along with the process.
You will now be shown the Sync settings for your device and your Google ID. Make your choices and click on ‘Accept and continue’.
Provide or deny your consent for the hardware data collection on the next screen. Click on ‘Accept and continue’ once you are done.
Select ‘No thanks’ if you don’t wish to use the Google Assistant or ‘I agree’ if you wish to keep it active.
Click on ‘Get Started’.
And that’s it! You will now be greeted by the Chrome OS Flex desktop which means you have successfully installed the OS on your device.
FAQs
Here are a few commonly asked questions about installing Chrome OS Flex that should help you get up to speed with the latest information.
Can I install Chrome OS Flex on a partition?
Sadly no, the recovery and installation media seem to have no option for you to specify installation or boot partitions. This is in line with the long-standing tradition of Chromebooks locking down the filesystem to ensure maximum security and other OS-specific features.
When will Chrome OS Flex be publicly released?
Google has not stated a date yet but the blog post for the release of Chrome OS Flex states the ‘coming months’ as the intended time frame for the final stable release.
We hope this post helped you easily try and install Chrome OS Flex on your older devices. If you face any issues or have any questions, you can reach out to us using the comments section below.
RELATED:

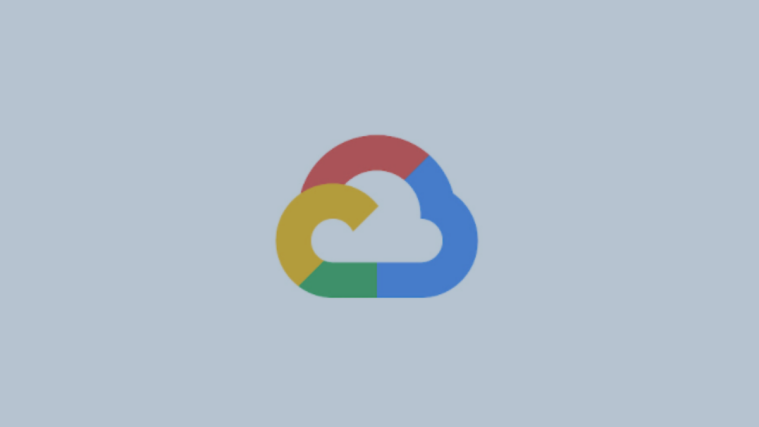

































Still… System does not start without usb stick, even after OS is installed on HD.
same issue i think google will fix it and maybe just maybe google will add play store
What is the maximum supported hdd drive size? I’m looking for a free os for a dlna server for all my old movies & soccer games. I’ve been through 10 PCs over the years, so I’m consolidating all my media on one 14 tb HDD. I have every world cup match ever played since 1999 archived! It’d be great if I could throw this on an old PC setup in my basement and just leave it run.
Amazing article! Really this helps me to install OS on my old dell laptop