No matter how much you try to keep your Inbox neat and leave no mail unread, even a temporary remiss in the activity could onset the accumulation of “unread” messages badge on your Gmail. If you are looking to just do away with those glaring red unread mail counts on your Gmail, we have got the solution for you.
On Gmail website and app. you can turn off the unread mail count by disabling the notification badge feature. Disabling the notification badge doesn’t stop incoming email notifications nor does it remove the mail count from the Inbox folder on Gmail but simply keeps the app icon unmarked. Let’s jump right into the hows.
There are various ways to remove or hide the unread count in Gmail depending on the device you’re currently using. We recommend using a computer for the most robust solutions as you can only hide the unread count on mobile devices.
Remove unread count in Gmail on PC in 3 ways
Here’s how you can remove the unread count in Gmail when using a computer.
Method 1: Turn off unread count in Gmail Settings
Open Gmail in your web browser and click the Settings icon () in the top right.
Now click See all settings.
Under General, click on Advanced.
Scroll down and check the box for Disable beside the Unread message icon. Click Save Changes at the bottom of the page once you’re done.
The unread mail badge immediately disappears from the icon while it remains unaffected on the Page title and Inbox folder.
Related: How to Snooze Messages on Gmail
Method 2: Mark unread emails as read in bulk
Marking unopened emails as read will mark them as read which in turn won’t include them in the unread emails count. This can also help you get rid of the unread email badge. Here’s how you can mark all unread emails in your inbox as read in Gmail.
Open Gmail and click the icon.
Click See all settings.
Click Labels.
Now click show beside All Mail.
Click on the label once it shows up in your left sidebar.
Now click the arrow beside the checkbox in the top left corner.
Click All.
You will now get a notification at the top that reads All NN conversations on this page are selected. Select all NNNN conversations in All Mail where NN is the number of emails on the current page and NNNN is the number of total emails in your Gmail inbox. Click Select all NNNN conversations in All Mail.
All the emails you have received in your Gmail inbox will now be selected. This includes all emails including social, promotional, and labeled emails. Click the Mark as read icon at the top.
Confirm your choice by clicking OK.
And that’s it! Sit back, relax, and all messages in your inbox will now be marked as read. This in turn will bring your unread messages to count to 0. These changes will be reflected across all your devices using the same email account.
Method 3: Delete unread emails in batches
You can also delete unread emails if you’re sure that they’re not useful to you. This is a bit more tedious especially if you have a huge number of unread messages. You can batch delete up to 100 unread emails in Gmail. Follow the steps below to help you along with the process.
Open Gmail in your browser and click the icon.
Select See all settings.
Scroll down and click the drop-down menu beside Maximum page size.
Select 100.
Scroll to the bottom of the page and click Save changes.
You will now be redirected to your Inbox. Click the arrow beside the checkbox at the top.

Select Unread.
All unread messages on the current page will now be selected. Click the Bin icon at the top.
The selected conversations will now be deleted from your inbox. You can repeat the steps above to delete all your unread messages in batches.
Keep in mind that this can get tedious in case you have a lot of unread messages. In such cases, we recommend you use Method 2 instead.
Related: 18 Ways to Fix Slow Gmail [AIO]
Remove unread count in Gmail on Android in 2 ways
Android users can choose to disable badge notifications so that they don’t get their Gmail inbox unread count. Use either of the methods below to help you disable badge notifications on your Android device.
Method 1: Using the notification settings
Launch the Settings app on your Android device.
Scroll down and tap the Notifications & status bar.
Tap Manage notifications.
Scroll down and turn the toggle off for Gmail.
Tap the arrow in the top left corner to exit.
Method 2: Using the app settings
Open the Gmail app on your Android. Tap the 3-line menu icon in the top right. Scroll down and select Settings.
Next, tap General settings and then Manage notifications.
Under Badge, tap Dot (or Number depending on your device settings).
Tap in the check box against Do no show and tap anywhere outside the pop-up to exit and return to the app notification settings.
On Samsung devices, you will see an option called ‘App icon badges’ with a toggle. Well, turn it off to disable the unread count on the Gmail app.
Hit the arrow button on the top left corner to exit the page.
The badge on the app icon immediately disappears from the app icon on the home screen of your device.
Remove unread count in Gmail on iPhone
Launch the Settings app on your iPhone or iPad.
Scroll down and tap on the Gmail app from the list of apps. Tap Notifications on the Gmail Settings page.
Under Alerts, toggle off Badges (as shown below).
Tap < to return to the settings page
The badge immediately disappears from the app icon on the home screen.
FAQs
Let’s take up a few common queries as we discuss their answers below.
Will you still have access to unread emails?
Yes, you will still have access to your unread emails no matter the method you choose above. However, keep in mind that in case you deleted your unread messages, they will only be available in the Trash for 30 days before being deleted permanently.
Will changes made on computers be reflected on mobile devices?
Yes, any changes made to your Gmail inbox on computers will be reflected on your mobile devices. Thus marking all your messages as read on a computer will also remove the unread count from your mobile devices.
Can you batch delete or mark emails as read from a mobile device?
No, unfortunately, mobile apps for Gmail do not support this feature yet.
That’s it, folks! If you have any suggestions or doubts, let us know in the comments!
RELATED:
- How to Check Gmail From Your iPhone Home Screen Using a Widget
- Best 3 Ways Prevent Emails From Being Sent to Spam on Gmail
- How to Unsend an email on Gmail
- How to Use Gmail Search by Date and Other Search Operators [AIO]
- 6 Ways to Recover Your Gmail Account: Step-By-Step Guide With Pictures

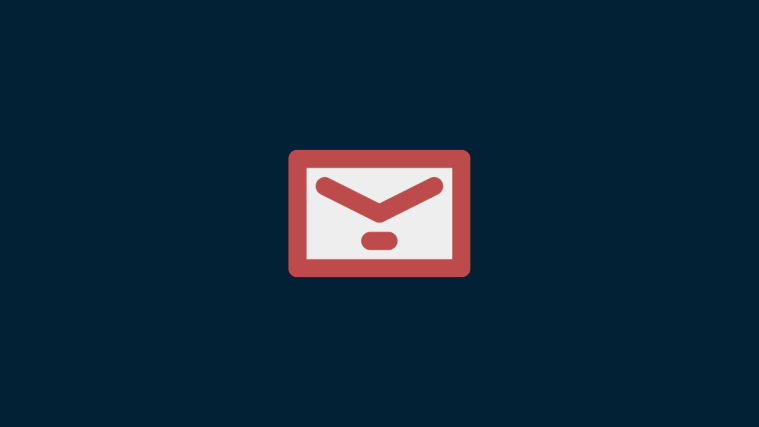































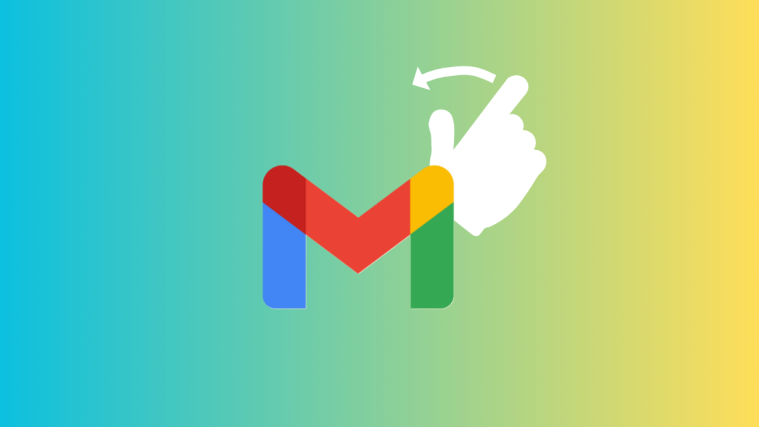


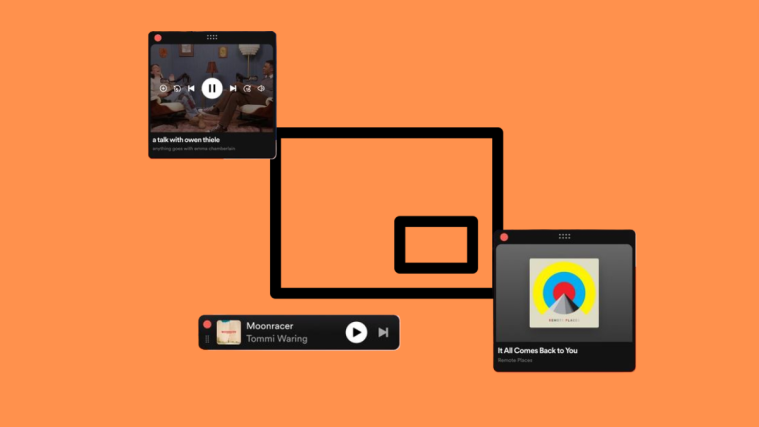
To whom it may concern:
I tried all of the suggestions; however, the messages continue to return as unread by the thousands. Please advise what needs to be done.