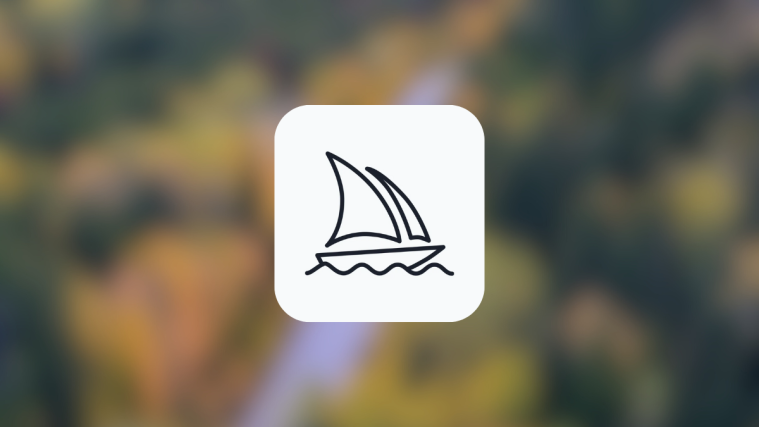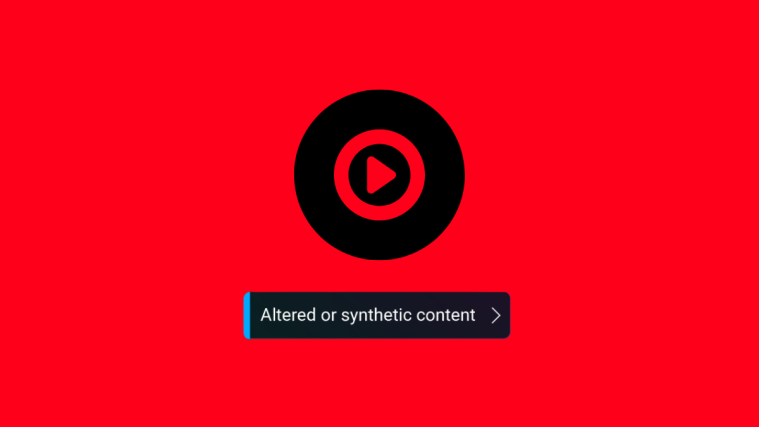What to know
- Variation Mode is a new setting available on Midjourney 5.2 that allows you to dictate how the AI generator creates new variations of images you create on it.
- You can switch between High Variation Mode and Low Variation Mode based on how different or similar you want the new images to look relative to an original image you generate on Midjourney.
- Midjourney applies High Variation Mode as default for all creations on version 5.2 but you can switch to Low Variation Mode by accessing its settings.
- Additionally, you can further variate your results by choosing Vary (Strong) or Vary (Subtle) within your preferred Variation Mode.
What is Variation Mode on Midjourney?
With the update to version 5.2, Midjourney has introduced Variation Modes – this setting allows you to control how the AI tool variates your generated images. By choosing your preferred variation mode, you can dictate the visual nuance of variated images to look more or less different from the original images that you generated using Midjourney.
Midjourney offers you two choices – High Variation Mode and Low Variation Mode. By default, the AI tool sets content generation to “High Variation Mode” to make sure all variation jobs are much more varied than before. If you wish to generate results with better visual consistency, you can switch to Low Variation Mode at any time from Midjourney settings.
In addition to these two modes, you also get two options to variate your results when you upscale images. When Midjourney generated an upscale image:
- You can choose Vary (Strong) to make it show an exploratory set of images that are pretty different from your original image.
- Or, you can choose Vary (Subtle) to make it show variations that are less different and similar to the original image.
How to set High and Low Variation Modes on Midjourney
The ability to switch between Variation Modes is available on the Midjourney’s latest version 5.2, so you don’t need to change versions to access these options. To set your variation mode, open any of Midjourney’s servers or the Midjourney Bot on your server or Discord DM. Regardless of where you access Midjourney, click on the text box at the bottom.
Here, type /settings, click on the /settings option, and then press the Enter key on your keyboard.
In the Midjourney response that shows up, you can click on either High Variation Mode or Low Variation Mode to activate the desired mode you want to use for image creation.
You can select High Variation Mode to perform variation jobs that provide more varied images when compared to the original image. You can select Low Variation Mode to variate images with better visual consistency relative to the original image.
Once you’ve set your desired setting, you can go ahead and imagine your concept on Midjourney to experiment with the feature.
How to combine Variation Modes and Vary options on Midjourney
In addition to letting you choose the overall variation strength for your image creations, Midjourney allows you to choose the strength of variation after an image is generated and upscaled. This can be done by selecting your preferred Vary options between Vary (Strong) and Vary (Subtle) which then produces new sets of images with your chosen level of variation.
This means, you can set your preferred Variation Mode and also choose a different Vary option when generating a variated output on Midjourney. This means you can create variated outputs of an image in 4 different configurations:
- one with High Variation Mode enabled and selecting Vary (Strong) for output
- one with Low Variation Mode enabled and selecting Vary (Strong) for output
- one with High Variation Mode enabled and selecting Vary (Subtle) for output
- one with Low Variation Mode enabled and selecting Vary (Subtle) for output
To execute a job variation in any variation mode, you need to first generate images using your desired prompt on Midjourney. You can also variate on images you’ve already generated on the platform. You can skip the next set of steps if you’ve already generated images you want to variate from.
In case you want to start from scratch and generate new images, open any of Midjourney’s servers or the Midjourney Bot on your server or Discord DM. Regardless of where you access Midjourney, click on the text box at the bottom.
Here, type /imagine and select the /imagine option from the menu.
Now, enter your desired prompt inside the “prompt” box to request Midjourney to create the original images, and then press the Enter key on your keyboard.
Midjourney will now process your input prompt and create a set of 4 images based on your prompt.
Before you can variate an image, you need to upscale the image that you want to create variations from. For this, click on the corresponding upscale option, any one of U1 – U4. In this instance, we clicked on U1 to upscale the first image from the generated results.
When you choose an image for upscaling, Midjourney will instantly process your request and show you the upscaled version of the selected image.
Now, make sure you’ve chosen your desired Variation Mode (High or Low) as explained in the previous section.
Once a preferred Variation Mode is set, you can now choose your preferred variation type by clicking on your preferred option from any of these two:
- Vary (Strong): to generate an exploratory set of images that are more different from your original image.
- Vary (Subtle): to generate variations that are less different and similar to the original image.
In this instance, we clicked on Vary (Strong) to generate variations that look more different from the upscaled image.
Once you select your desired “Vary” option, you’ll see a set of 4 new images based on your chosen Variation Mode and Vary setting.
From here, you can upscale or variate images further by repeating the steps above. Or you can go back to previous responses to create variations using a different Vary option or switching to the other Variation Mode from Midjourney Settings.
What kind of images can you generate using Variation Mode and Vary options?
To help you understand how these different configurations work, we’ve created a bunch of images on Midjourney using different combinations of Variations Modes and Vary options that we explained above. Let’s start by showing you the original set of images from our input prompt and the upscaled version of the image we chose for creating variations.
Config 1: Based on the upscaled image above, Midjourney created the following images with High Variation Mode enabled and Vary (Strong) chosen to make new variations.
Config 2: Here’s what Midjourney created with High Variation Mode enabled and the Vary (Subtle) option selected after upscaling.
Config 3: Here’s what Midjourney created with Low Variation Mode enabled and the Vary (Strong) option selected after upscaling.
Config 4: Here’s what Midjourney created with Low Variation Mode enabled and the Vary (Subtle) option selected after upscaling.
As you may have noticed from these examples, you can create variations that look similar to your original image when you using the configuration in Config 4, i.e., using Low Variation Mode and Vary (Subtle). To create a more variated set of images, you can use any of the other configs listed above depending on the level of variation you want to apply to your original image.
That’s all you need to know about switching Variation Modes on Midjourney 5.2.