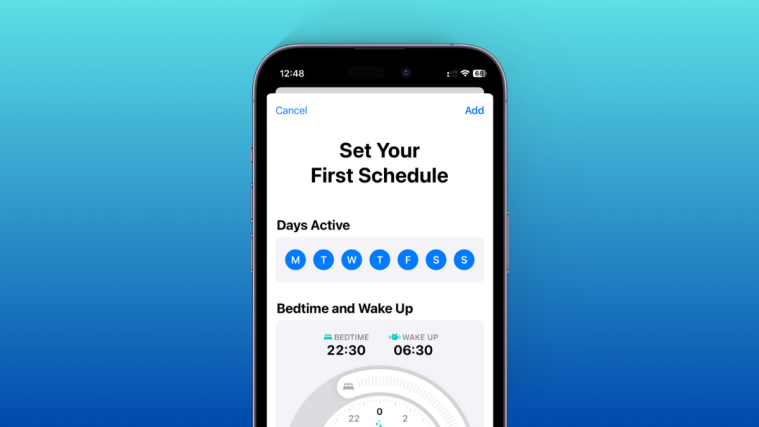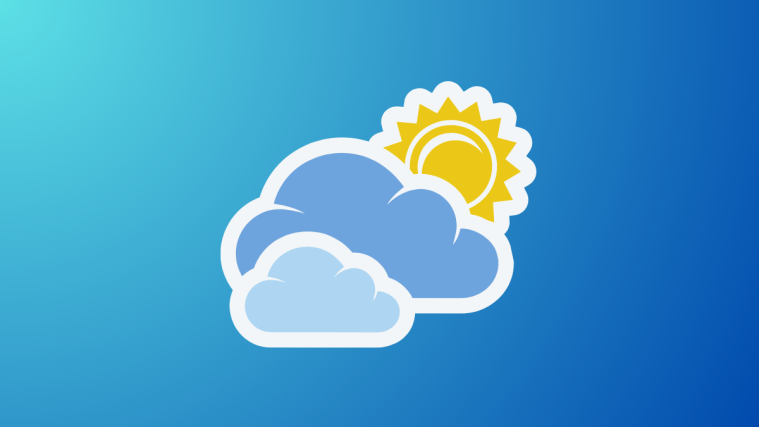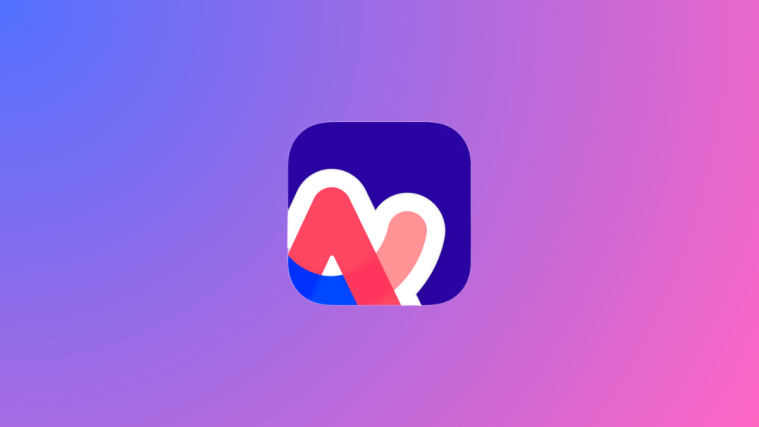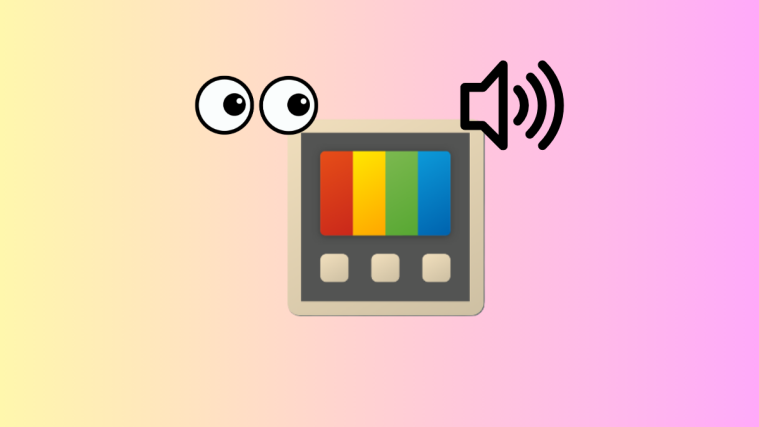What to know
- Sleep mode is a dedicated Focus mode that helps reduce distraction, set a schedule, and more. To use Sleep mode, you can head to Health > Browse > Sleep > Sleep Schedule > Turn on and set your Sleep Schedule.
- The Sleep Focus mode helps you use the Sleep screen, set a schedule depending on your sleep goal, track sleeping patterns, whitelist contacts, and more. Your sleep schedule is automatically activated and deactivated at the time set by you.
iOS devices have long had the ability to track your sleep patterns and more using the Health app. But isn’t it annoying when you’re disturbed by notifications while sleeping?
These notifications could be irrelevant and thus disturb your sleep pattern in the process. While the DND mode is a great way to avoid distractions while sleeping, it can cause you to miss out on important calls and messages that you receive during the night. Thankfully, this is where the Sleep mode comes in. Let’s find out more about it and how you can use it on your iPhone.
What does sleep mode do on iPhones
Sleep mode is a dedicated Focus mode in iOS that is automatically activated based on your sleep schedule in the Health app. It helps you set alarms, which can then help you wake up on time.
You also get to choose a wind-down time where your lock screen will be dimmed to minimize distractions. You can also choose shortcuts for apps that will be shown on your lock screen during the wind down period. This way, you can add relaxing apps and other such aids to your lock screen to help minimize distractions for a peaceful night.
Can you manually activate sleep mode?
Yes, you can easily manually activate the Sleep focus mode on your iPhone whenever needed, either using the Settings app or the Control Center. However, you need to set up Sleep Focus in the Health app first to use the full extent of its capabilities, including the dimmed lock screen.
What is the sleep timer, and how is it different from the sleep mode?
Sleep Timer is a new feature in the Clock app that allows you to set a timer for media playback while sleeping. This means that you can play your favorite audiobooks, songs, and more while sleeping and have them stop automatically when the timer ends.
This is quite different from the Sleep Focus mode as it won’t offer additional features like a dimmed lock screen, silenced notifications, and more. You can, however, use a sleep timer in conjunction with your Sleep mode if you’d like to listen to music, audiobooks, and more while you sleep.
How is sleep mode different from DND?
With the introduction of Focus modes, there isn’t much difference between DND and the Sleep mode any longer. You can choose to silence notifications using both, whitelist important contacts, set custom lock screens, home screens, and more.
However, when it comes to the Sleep Screen, it is only accessible when using the Sleep Focus mode. Sleep Screen helps you avoid distractions by dimming your lock screen and by showing only shortcuts and widgets you choose for your Sleep Focus mode.
How to set up and use sleep mode on your iPhone
Now that you’re familiar with Sleep Focus mode, here’s how you can set it up and use it on your iPhone. Follow the steps below to help you along with the process.
Open the Health app on your iPhone.
Tap on Browse at the bottom of your screen.
Tap on Sleep.
Now tap on Sleep Schedule under Your Schedule.
Tap and toggle on Sleep Schedule at the top.
Tap and enable Use Schedule for Sleep Focus.
Tap on Set Your First Schedule under Full Schedule next.
Tap and select the days you want your Sleep Schedule to be active using the choices at the top.
Now, drag the slider end marked with the bed icon to set your bedtime. This is when your Sleep Schedule will automatically activate.
Next, drag the slider marked with the alarm icon to set your wake-up time. This is when Sleep Schedule will trigger an alarm if you choose to set it and then turn it off automatically.
Once you have set your timings, tap and enable Alarm if you wish to set a wake-up alarm.
Now tap on Sounds & Haptics to choose your preferred alarm tone.
Tap and select the preferred tone from the choices on your screen.
Tap on Haptics at the top.
Now, choose the preferred haptic pattern to accompany your wake-up alarm.
You can also tap Create New Vibration to create a custom haptic pattern for your alarm.
Lastly, select None (Default) if you don’t wish to use haptics with your alarm.
Once done, tap on < Back in the top left corner of your screen.
Tap on < Back again.
Tap and drag the slider to choose the volume for your alarm next.
Tap and enable Snooze if you wish to allow yourself to snooze the alarm when it is triggered. If you keep this turned off, then you won’t be able to snooze your wake-up alarm.
Now tap Add in the top right corner to add your sleep schedule.
If you only selected a couple of days, then you can add another sleep schedule for other days by tapping Add Schedule again. This allows you to create various schedules based on your workflow. For example, you can set a particular schedule for weekdays and a separate schedule for weekends.
Tap on the minutes beside Wind Down next.
Drag each slider to set your preferred wind down time.
Now tap on Sleep Goal.
Set your preferred sleep goal as we did for wind down time.
Turn on Track Time in Bed with iPhone if you wish to track how many times you used your phone during your sleep schedule and during the night.
Enable Sleep Reminders if you wish to receive reminders for your sleep time as well as wind down time.
Lastly, enable Sleep Results if you wish to be notified when you exceed or meet your sleep goals. This requires sleep-tracking personal devices like an Apple Watch, Fitbit, or more.
And that’s how you can set up and use your Sleep Focus mode on your iPhone.
We hope this post helped you learn more about the Sleep Focus mode and how you can use it on your iPhone. If you face any issues or have any more questions, feel free to reach out to us using the comments section below.