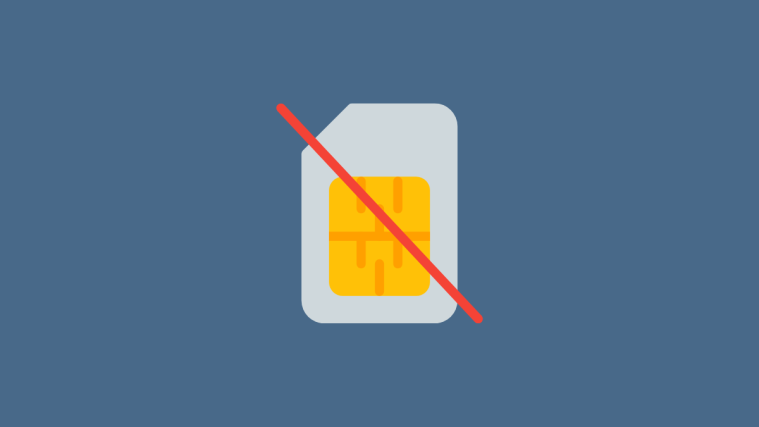SIM card not detected or No SIM card is a very common issue Android users have been facing on their smartphones. Notably, this problem is not related to a particular brand of the smartphone but is a general issue. It can be quite frustrating and annoying if, because of this problem, you aren’t able to use your mobile phone for basic tasks.
A slew of recent reports leads many to believe that the recent Android 11 and Android 12 updates are to be blamed depending on your manufacturer and here’s all you need to know about it.
Phone says No SIM card: Why so?
This error can occur due to numerous reasons but essentially is displayed by your device when it is unable to communicate with the inserted SIM card. There are two types of SIM card errors in Android, mainly ‘No service’ and the ‘No SIM card’ error. We will be covering the ‘No SIM card’ error today which is indicative of a hardware failure while the ‘No service error’ deals more with the software and your network provider side of things.
What does ‘No SIM card’ mean?
When your mobile can’t find a SIM to connect and communicate with, whether due to a hardware or software problem, it gives you no SIM card alert.
Your SIM card can fail to communicate with your device due to several reasons, corrosion, loose adhesive, bent trays, liquid damage, fall damage, no network connectivity, missing vendor images, and much more. Identifying these causes and then fixing them is the key to solving the ‘No SIM card’ error. Use the fixes below to help you identify and fix your issue.
Related: How to Fix ‘Sim Card Not Working’ on iPhone 13
How to fix the ‘No SIM card installed’ error on Android
Here is a comprehensive list of checks and fixes that can help you fix the ‘No SIM card’ error on Android. We recommend you start with the first one and make your way through the list until your SIM card is detected by your device. If however, none of the fixes work for you, then you can use one of the last resorts mentioned at the end of this post. Let’s get started.
Most reliable solution: Replace your SIM card
One of the main reasons why you are facing the ‘no SIM card’ issue is because of physical damage to the SIM itself. No fix on the web will help you solve this problem if your SIM card is damaged.
So, before you try the other fixes on this page or anywhere else, we recommend you check whether your SIM card is damaged. You can test your SIM on any other mobile phone near you. Do keep it on the other mobile for a while as it may work for some time.
Another trick to try is, simply remove it and check its metal side, doe sit show any signs of wear and tear? If you find any, then it has likely killed your SIM card and you will need a replacement from your Network provider to fix this issue.
Additionally, we recommend you try inserting another active SIM card into your device. This will help us check your device and determine the cause of the ‘No SIM card’ error. If the new SIM gets detected by your device properly and doesn’t stop working after a while, then the issue is not with the phone. Thus, we can determine that the issue with your SIM card and you should get yourself a new SIM on the same number from your network provider.
You will be able to retain your phone number but may lose data such as contacts or messages that you might have stored in your SIM card.
However, if your device doesn’t recognize the second active SIM as well then you will need to get your device checked instead.
4 Settings to check and ensure they are alright
Now here are some checks to ensure that everything has been set up correctly on your device. If not, you can use the guides below to fix your setup appropriately and see if that gets your SIM card detected. Let’s get started.
1. Ensure Airplane mode is off
The next thing that you can do is check if, by accident, the airplane mode is activated. Turning on airplane mode will remove your phone connected to your cellular network, Wi-Fi and Bluetooth. You won’t be able to place calls or connect to the internet.
Airplane mode is available on the Quick Settings panel, which you can access by swiping down from the top of your device’s screen. There you will see an icon of an airplane. Make sure it is disabled. Besides, you can also try toggling on/off the airplane mode to see if this fixes the no SIM card problem.
You can also access Airplane mode by heading over to Settings > Network & internet > toggle on/off the Airplane mode button. If the issue didn’t resolve, then you can check out the next solution.
2. Ensure you are using the correct APN Settings
APN settings are what help your SIM point your device in the right direction when trying to connect to a network and the appropriate network provider. If these settings are messed up or unavailable on your device then you will have to request them from your Network Provider.
Depending on your network provider, this information could also be public on their support site and you should be able access the same from a laptop or a desktop. While APNs usually cause network issues, in rare cases, misconfigured APN settings can cause your SIM card to not be detected at all.
Head to Settings > Network and Internet > Mobile Network > Advanced > Access point names. Check the APNs currently installed on your device by tapping on them. Ensure that everything is set up according to your Network Provider’s instructions. As a general rule, make sure that MCC, MNC, APN, and APN protocol values are set in the profile as intended.
Many providers tend to automatically provide other values rather than having them set up on your device which helps maintain security. However, if your APN seems to be set up as intended, then you can move to the next fix in this list.
3. Ensure your Network type has been set to Auto
Another network setting that you can tweak and try fixing this no SIM card issue is by toggling the Preferred network type settings to auto. This will allow your device to select the best network for your SIM, based on network reception, coverage, and other metrics.
To do this, open the Settings menu. Now, head over to Wi-Fi & Network.
Tap on SIM & Network.
Under the CELLULAR DATA section, tap on the Preferred network type and select 2G/3G/4G (Automatic).
4. Ensure that the SIM card is active
By now we recommend you ensure that your SIM card is active and hasn’t been shut down by your provider itself. Have you defaulted on your bills? Maybe exceeded your data limit exponentially? Network providers can block SIM cards due to failed payments, exorbitant charges, and suspicious behavior. It could be that your SIM card has been blocked by your network provider due to a security breach or unwanted charges and activity on your account that haven’t been made before.
We recommend you get in touch with your Network Provider and ensure that your SIM card is still active. If it is, then you can continue with the fixes mentioned below. However, if the SIM card is currently disabled then you will need to get it reactivated as there is nothing we can manually do at this point to get the SIM card working again.
Related: What is SIM Toolkit app on Android?
2 Ways to check if the SIM is damaged
Here’s how to check whether your SIM is working properly or not.
1. Try another SIM card on your phone
We now recommend you borrow a working SIM card from someone and try using it on your mobile device. This will help us determine the actual problem with your setup. If the borrowed SIM card works as intended then we can be sure that your SIM card is the issue.
However, if the borrowed SIM as well fails to get detected, then you might be facing a hardware failure with your device. This could be due to corrosion, liquid damage, or adhesives loosening over time.
If you haven’t ever removed your SIM card from the device or it has been a few years, then it is likely the reason your SIM card slot got damaged. We recommend you get in touch with a certified technician at the earliest to help solve this issue.
2. Try your SIM on any other phone
To find whether your SIM is working properly or not, simply use any other phone you have near you to check your SIM’s health. What you have to do is take out your SIM from your phone, and insert it in the other mobile phone.
If it works on the other phone, then that would the SIM is not a problem. However, do keep the SIM in the other phone for a while. SIMs often work for some time when taken out and inserted back in. Try to keep it in the other phone for a day, if feasible.
Related: Does iPhone 13 Have SIM Card?
5 Small Fixes to get the SIM working (Temporary Fixes)
The fixes below may or may not get your SIM working, depending on many things. If you are stuck with your SIM and can’t get it replaced, these small fixes might come handy.
1. Manually select your operator/SIM card provider
Are you experiencing no SIM card issue after a recent update? Then you should understand that when a new update gets installed on your phone, it sometimes changes some device settings, including the network settings. If yes and you think this is the reason for the problem, then you need to manually select the network operator.
To do so, you need to navigate over to Settings > Wi-Fi & Network.
Under Wi-Fi & Network menu, select the SIM & Network option.
Here, you need to tap on the SIM for which you are getting the no SIM card error. This will open the network settings for that SIM.
Then, you need to tap on the Network operators option.
Finally, toggle off the Choose automatically option. Once you do this, your phone will search for network operators and you have to manually select the network operator of your SIM card.
2. Disable 4G
This might seem counterintuitive and certainly is, but it is a fix that seems to have worked for many users around the globe. Initial analysis suggests that this fix could work either due to the network coverage in your current region or due to a failing SIM card or network adapter on your device. Either way, we recommend you disable 4G on your device and switch to a 3G or 2G network.
If your SIM card can connect to a network after doing so, then it is likely a failing SIM card, Network adapter, or poor network coverage in your area. If such cases we recommend you use the sections above in the following order to identify and fix your issue.
- Check coverage in your area
- If other users of the same network face the same issue: Get in touch with your Network provider
- If other users can use the network as intended: Check your Network settings, APN settings and generally update your device to the latest carrier settings from your network provider.
- Use a different SIM card.
- If it works: Get a new replacement SIM card.
- If it does not work: Visit your service center to get your network adapter checked.
3. Re-insert your SIM card
Have you checked if you have properly inserted the SIM card inside your phone? Modern smartphones come with a tiny space for SIM cards as they also have to make space for the external memory card.`
It is advised that you check if you have properly inserted the SIM card and aligned it with the tray or not. After inserting the SIM card, check if the problem is resolved or not.
4. Check the SIM tray
Another major reason that your device is showing a no SIM card error could be because your device’s SIM card tray is broken or damaged. A damaged SIM tray could avoid the SIM card to be read properly by your phone, ultimately resulting in problems.
To get yourself a replacement, you need to visit the authorized store. If your device is under warranty, you may get a free replacement, otherwise, you will be charged accordingly. Moreover, if you find the SIM tray to be loose, you can make use of a tape or small piece of paper to securely fit the SIM tray onto the cavity and see if this fixes the error or not.
5. Clean your SIM card and SIM tray Clean SIM card needed
Often dirt and dust go through the crevices of your phone and get accumulated on the internals of the phone. There are chances that some dust particles or debris might have found their way on top of your SIM card (especially on the gold part) or the spokes or connectors of the SIM.
If the above solutions did not fix the issue, then we recommend you to take a soft piece of cloth and clean the SIM card as well as the tray. Ensure the cloth is dry and not wet. After cleaning the SIM card and tray, properly insert it back in place, and check if the problem is still present or not.
Related: How to know details of SIM card owner
5 General Fixes to fix the No SIM Card Installed error
1. Install any pending system updates
Unfortunately, if none of the above solutions helped you fix the problem, we advise you to check if a new firmware update is available for your device. The no SIM card problem could be also because of a software issue. In such situations, OEMs often release a hotfix update to fix such issues.
You can head over to Settings > System > System updates to manually check for updates. If a new update is available, you need to tap on the Download and install button to being downloading the latest update.
2. Reboot your device
One of the common solutions that we apply, not only for this particular error but almost every other errors is to SIMply reboot our device. Restarting the phone gives a fresh start to your device.
When you reboot your phone, it flushes the RAM and clears temporary files and cache data, and apps, that could be causing the issue. All you need to do is press and hold the power button of your Android phone, and select Restart from the menu that appears.
3. Ensure that your device has a valid IMEI number
IMEI numbers are unique numbers assigned by manufacturers to all their devices so that they can be identified, in case of theft, repair, or more. IMEI number also helps identify the make and model of your device when recovered. All this information can be easily recovered from the databases as long as you have your IMEI number at hand.
IMEI numbers can help you blacklist lost or stolen devices ensuring that nobody can use them in the future. This can be done through your network provider who can also notify other carriers about the same and completely block your device.
We recommend you check your IMEI number for the current device at this link. Although paid, this service can help you identify if someone has reported your device as stolen or lost. If your device has been reported to the carrier then it is likely the reason your SIM card is suddenly not detected by your device. If you bought a used device recently then this could especially be the case. The time, while the device was working, could be the time the carrier took to approve the block request for the device.
If your device is reported as stolen then there’s not much that you can do about it. We recommend you get in touch with the previous owner and try to solve this issue.
Related: What information is saved on a SIM card and how to protect it?
4. Clear your phone cache from your Android recovery
Android recovery allows you to clear your device’s cache easily. Unlike clearing app caches, this process helps clear your entire system cache which includes cached system files, system apps, services, background tasks, and more. If a system conflict or cache issue has been causing the ‘No SIM card’ error on your device then this should help fix this issue. Follow the guide below to get you started.
Follow this guide to get this done: How to wipe cache partition on an Android device
5. Reset Network Settings
There is a dedicated reset option for network settings that can come in handy in situations related to the network, especially this no SIM card error. As mentioned, a recent update or third-party app install could change the network settings, resulting in this issue.
So, you can also try resetting the network settings. But note that this will delete your Wi-Fi passwords and devices pairings, too.
To reset network settings, open Settings and then tap System.
Scroll down and select Reset options from the list of options that appear.
Under the Reset options menu, tap on the Reset Wi-Fi, mobile & Bluetooth option.
Finally, select the problematic SIM card and, after doing so, tap on the Reset Settings button.
3 Fixes for rooted users
1. Ensure that you are using the correct vendor image (For Rooted Users)
If you are using a Custom ROM then you probably know that it consists of a Vendor image, a System image, and more. These partitions help supply basic data and drivers to your apps and device that allow your device to operate as intended. Vendor images are usually device-specific and should be included in your ROM. However, this is only the case for Official ROMs and indie projects often ask you to flash your Vendor image.
Vendor Image contains drivers for your device components like GPS, Camera, Proximity Sensor, Face Unlock and of course your SIM card and network drivers. Having an incorrectly flashed vendor image can cause serious issues with your device and even brick it in the worst cases. Hence, we recommend you go through your device information using an app like ‘DevCheck Hardware and System info‘ to ensure that every component is detected on your device as intended.
Note: Granting Root permission to the app can help you gather extensive data on your device.
If not, we recommend you backup all your data and clean flash the ROM to your device with the appropriate Vendor image if needed. Additionally, if you plan to do the same then we recommend you revert to the Stock ROM for now as this is our next fix to get everything working on your device.
Flashing the Stock ROM will help update most drivers, get the latest device-specific fixes, and even install the latest carrier profiles on your device. You can then switch to a Custom ROM if your SIM card starts working as intended.
Note: Installing the Stock ROM will also remove your custom Recovery and hence we recommend you prepare accordingly.
2. Install your Stock ROM (For Rooted Users)
There are many reasons you would want to install a custom ROM on your phone. Installing custom ROM lets you take complete ownership of your phone, personalize every bit of the UI, use third-party apps, get rid of bloatware, etc.
However, installing a custom ROM could also tweak a few system settings, including SIM card settings. So, if you have recently installed a custom ROM onto your device, we suggest that you revert to your stock ROM.
You will have likely unlocked your bootloader and depending on your manufacturer, you might be required to go through additional vetting in case you wish to revert to the Stock ROM. We recommend you refer to your OEM support site for additional information on the same.
Additionally, keep in mind that you will end up removing your custom recovery during this process. In some cases like Xiaomi and Samsung, you might also get your bootloader locked again automatically when installing the Stock ROM. This means that you will have to get your bootloader unlocked again in the future in case you wish to install a custom ROM in the future.
3. Revert to the previous Android ROM
If you’re still facing a ‘No SIM card’ error then you might be facing a system update issue. Many users moving from Android 10 to 11 and Android 11 to 12 have faced the same and it seems to be a bug in the Stock Android structure for now. We recommend you revert and flash the older Android version that you were using before updating to fix the ‘No SIM card’ error.
Depending on your manufacturer, you could easily flash the previous version of Android in case it is still signed. If not, then you will either have to use a few workarounds to sign and approve the ROM or unlock your bootloader and revert your Android version by using a custom ROM. We recommend you check XDA forums for your device-specific community for more information.
Contacting Support
1. If you have Google Pixel 4A or newer on Android 12, know this!
If you have a Google Pixel device especially one of the 4a or higher models, then this is a known issue that has been occurring on these devices. The ‘No SIM card’ error popped up for many users once they updated to Android 12’s latest update.
If you recently updated your device and are facing this issue then this is likely the reason for your problem. In such cases, your only choice is to get in touch with Pixel Support to get your issue resolved. It seems that you need device-specific settings and fixes to get the SIM card back up and running on your device and only Google Support can help you in such cases.
2. Contact Customer Support
If you are having no luck with any of the suggested solutions above, you can check in with your customer service, and if in warranty, you can get a replacement of the defective part or your phone replaced altogether.
This however is a rare case scenario and in most cases, the service technician should be able to your issue by changing certain device-specific settings. We also recommend getting in touch with Customer Support before opting for the last resorts below as this could be a widespread issue for your device and a fix could be coming soon.
2 Last Resort Fixes
If by now you are still facing the ‘No SIM card’ error on your Android device then it’s time for some drastic measures. We recommend you make your way down the list of fixes below to get your issue sorted. Let’s get started.
1. Reset your device
We first recommend you backup all your important data from your internal storage and reset your device. We recommend not using your OEM utility to do the same and recommend only backing up your important files.
Full-fledged OEM backups also backup settings and configurations which essentially could be the reason you are facing this issue in the first place. Hence, we recommend you backup only the important data and set up your device as new once it has been reset. Follow the guide below to reset your Android device.
Open the Settings app and tap on ‘System’ at the bottom of your screen.
Tap on ‘Advanced’.
Now tap on ‘Reset options’.
Tap on ‘Delete all data (factory reset)’.
You will now be notified about all the things that will be removed from your device. This includes all your signed-in accounts, Google account, downloaded apps, music, photos, and any other data contained on your device. We hope you have already backed up your device, if not then now would be an excellent time to do so. Once you are done, tap on ‘Erase all data’ in the bottom right corner of your screen.
Enter your PIN or password to confirm your choice depending on your setup.
All your data will now be deleted and your phone will be reset. This process can take some time, and we recommend you leave your phone plugged into the wall for this entire process unless you have more than 80% battery on your device. Once the process completes, tap on ‘Restart’ to restart your device.
Once your device restarts, you will be greeted by the OOBE from your OEM. Simply follow the on-screen instructions to set up your device as completely new. You should be able to verify your SIM functionality when the OOBE asks you to connect to a network during the process.
If your SIM card has been detected, it should show up in the top left corner of your screen. If your SIM card still fails to be detected, then you can use the next fix instead.
2. Replace your battery
Well, this solution applies to those devices that come with a removable battery. Older phones and a few modern phones come with SIM card inserts on the back of the phone, underneath the battery. So, if you own a phone that comes with an option to remove the back panel and removable battery, then try removing the battery and placing the SIM card properly. After this, attach the battery again, turn on your phone and see if the error is now fixed or not.
But if you have a phone without a removable battery, then the fix is not for you.
We hope this guide helped you get your SIM card back up and running on your device. If you face any issues or have any more questions for us, feel free to reach out using the comments section below.
RELATED:
- How to Make a Pie Chart on Google Forms
- How to See Status Without Them Knowing on Whatsapp in 4 Ways
- How to Block Apps from Tracking You on Android Using DuckDuckGo
- Android 12: How To Turn off Wifi, a WiFi connection, or Internet completely
- How to Turn Off WiFi Calling on Android [Samsung, Oneplus, and More]
- How to Change Default Apps on Android
- How To Verify WhatsApp Without A Sim Card
- How to Fix ‘Last Line No Longer Available iPhone 13’ Error