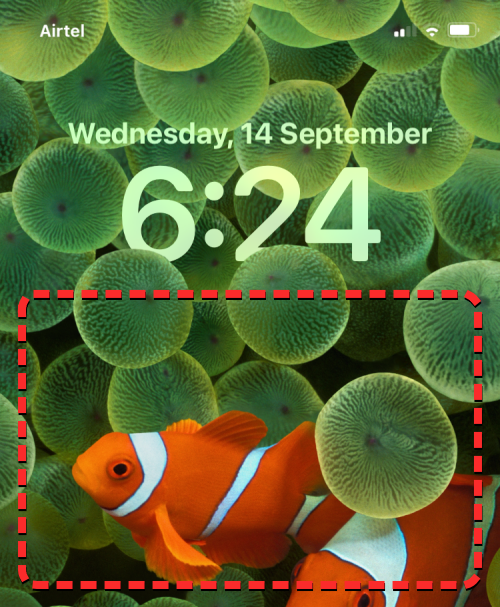With iOS 16, Apple hopes to revolutionize the fundamental appeal and utility of your iPhone lock screen. Among the visual changes to come to the latest ios update is a new Depth Effect that changes the way your wallpaper appears on the lock screen.
Depth Effect manipulates your lock screen background by separating it into different layers in way that the lock screen clock appears partially under subjects in a wallpaper In this post, we will show you how Depth Effect works on iOS 16 and how to control it on your iPhone.
Related: Best iOS 16 Wallpapers for Depth Effect on Lock Screen
What is Depth Effect for Lock Screen on iOS 16?
Depth-of-field is a powerful camera effect that lets the subject pop on an image in sharp contrast against a blurred background. iOS 16 incorporates the depth effect with a twist to make the dominant subject in your wallpaper the foremost layer of the lock screen display.
While the subject is brought to the front, the system intelligently pushes back the clock element behind the subject. However, this could end up obscuring the full view of the clock on your lock screen. Fortunately, you can disable this effect and bring back the clock to the front to fix this.
One thing to note is that Depth Effect only stays active when your lock screen doesn’t have any widgets. When you add widgets to your iOS 16 lock screen, Depth Effect will be automatically disabled, thus bringing the clock to the front instead of pushing it behind elements of your wallpaper.
Related: How to use Photo Cutout on iPhone on iOS 16
How to bring the iOS clock to the front (move subject behind the clock)
There are two ways you can enable or disable the depth effect on your lock screen – one directly from the Lock Screen and the other from iOS Settings. We will explain both these methods in detail below.
Method #1: From the lock screen
To begin, unlock your phone using Face ID do not go to the home screen yet. For this, simply press the Side button, show your face to the iPhone and let the Lock Screen get unlocked. Now, long-press anywhere on the unlocked lock screen.
When the lock screen goes into edit mode, tap on Customize at the bottom.
You will now enter the Customize screen where all the elements at the top of your lock screen will appear inside boxes.
To bring the clock to the front of the wallpaper’s subject, tap on the 3-dots icon at the bottom right corner.
In the overflow menu, you’ll see that the Depth Effect option is checked.
To turn it off, tap on Depth Effect to uncheck it.
The iOS clock widget will now appear fully in front of your lock screen wallpaper. To save changes, tap on Done at the top right corner.
In the popup that appears, select Set as Wallpaper Pair to keep the same background on both the lock screen and home screen.
Your iPhone’s lock screen will now fully display the clock at the top without any obstructions.
Related: How to Enable or Disable Vibrations on Keyboard on iPhone
Method #2: Using the Settings app
You can also disable Depth Effect for your lock screen wallpaper from iOS settings. To do that, open the Settings app on your iPhone.
Inside Settings, select Wallpaper.
On the next screen, you will see your lock screen and home screen displayed at the top. To control the depth effect on your lock screen, tap on Customize under your lock screen view.
You will now enter the Customize screen for your lock screen. Here, tap on the 3-dots icon at the bottom right corner.
In the overflow menu, you’ll see that the Depth Effect option is checked. To turn it off, tap on Depth Effect to uncheck it.
The iOS clock widget will now appear fully in front of your lock screen wallpaper. To save changes, tap on Done at the top right corner.
In the popup that appears, select Set as Wallpaper Pair to keep the same background on both the lock screen and home screen.
Your iPhone’s lock screen will now fully display the clock at the top without any obstructions.
How to keep subject in front of iOS clock (partially)
If you wish to bring back the Depth effect for your current wallpaper, you can do that by using any of these methods above to get to your lock screen’s Customize mode. On this screen, tap on the 3-dots icon to reveal more options.
Since you disabled the Depth Effect previously, the option won’t have a tick mark on its left. To bring the subjects forward and let them cover a part of your lock screen clock, tap on Depth Effect to enable it.
To save changes, tap on Done at the top right corner.
In the popup that appears, select Set as Wallpaper Pair to keep the same background on both the lock screen and home screen.
Your lock screen clock will now appear partially behind subjects in your wallpaper.
Related: iOS 16: What is Later in Apple Mail and How to Use It
When does the depth effect not work?
It is worth noting that the lock screen is enabled by default on iOS 16. So, if your wallpaper doesn’t show the depth effect (where the subject is the in the background while the clock is at the forefront), then it could be because:
- There is no distinguishable subject in your wallpaper image
- You have added widgets below the clock on your lock screen
Check to see whether the malfunctioning is caused by any of the aforementioned incompatibilities.
And, that’s all there’s to disabling or enabling the depth effect option to bring the clock or the subject to the top layer of your lock screen.
RELATED
- How to Get iOS 15 Notifications View Back on iOS 16
- How to Schedule Emails on Apple Mail
- How to Remove Widgets From Lock Screen on iPhone
- iOS 16: How to Change Color Filter on Lock Screen on an iPhone
- iOS 16 Unsend Button: Where Is It and How to Use It