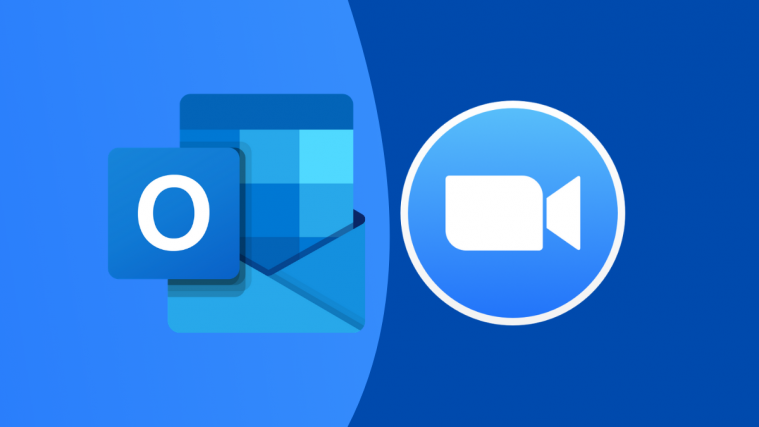Zoom has made it possible for organizations and educational institutions to collaborate for work, record sessions, share screens with one another, and interact with clients and co-workers. The service features group video conferences, one-on-one calls, virtual backgrounds, recurring meetings, and more.
Its best feature comes in the form of its availability and seamless integration with other platforms and services. If you use both Zoom and Outlook regularly, then you can integrate your Outlook app with Zoom so that you can easily schedule meetings on Zoom from within the email management service and edit them at a later time when needed.
Related: How to do Zoom meeting: Set up, join, host, schedule, use virtual background, and more
What is Microsoft Outlook
Outlook is Microsoft’s email service provider and mail management application for sending and receiving emails. The service is available as a part of the Microsoft Office suite and offers calendar scheduling, task management, note-taking, managing contacts, and even browsing the web.
If you log in to your phone and PC using a Microsoft Account, then Microsoft Outlook can sync all the data between your devices and let you use the application regardless of where you are. You can get Microsoft Outlook when purchasing Office 2019 and Office 365 on Windows, Mac, Android, and iOS devices.
Related: Zoom vs Google Meet: All you need to know
How to add Zoom to Microsoft Outlook
If you’re someone who uses Zoom for all your video-conferencing needs and Outlook for emails, you can easily schedule meetings on Zoom using Microsoft Outlook. The guide below will help you add Zoom to your Outlook client on your desktop, web, or admin portal, depending on how you use the mail management service.
Using Zoom for Outlook add-in on Office 365 Admin portal
If you wish to enable Zoom for all users enrolled in your Office 365 account, you can do so by signing in to the Office 365 Admin Portal, clicking on the gear icon and selecting ‘Services & add-ins’. In the Services & add-ins page, click on the ‘Deploy Add-in’ button, then select ‘I want to add an Add-In from the Office Store’ and click on ‘Next’.
Inside the Office Store, search for ‘Zoom for Outlook’, and when you find the app, click on ‘Get it now’.
You can now choose whether you want Zoom for Outlook to be enabled for all users in your organization optionally or mandatorily. You can keep the option disabled for everyone but in a way, others can enable it on their own. Confirm the changes by clicking ‘Next’, selecting the users and groups to add it to, and then clicking on ‘Save’.
Related: How to put a picture on Zoom on PC and Phone
Using Zoom for Outlook add-in on Outlook desktop client
If you’re using the Outlook desktop app (2013 or higher) on your Windows or macOS computer, then you can install the Zoom for Outlook add-in to create and schedule meetings on Zoom. Before you install the add-in, you have to ensure that you have a Microsoft Exchange and that you have added that to your Outlook app.
To install the Zoom for Outlook add-in on Outlook, open the Outlook desktop client, go to File > Manage Add-ins, then click on the ‘+’ icon and select ‘Add from the Office Store’. When the Office Store opens, search for ‘Zoom for Outlook’ (make sure the apps is developed by Zoom Video Communications, Inc) and click on the ‘Get in now’ button to install the Zoom for Outlook add-in.
You will now be able to use Zoom inside Microsoft Outlook. Open the Outlook desktop app and switch to the Calendar view. Here, go to Home > New Meeting and enter all the meeting details. When all the info has been added, click on the Meeting tab and hit the ‘Add a Zoom Meeting’ button.
In the next screen, you can choose your desired settings for the meeting like selecting a Meeting ID, turning OFF for host and participants, choosing whether you want audio through computer or telephone, recurring meetings, or requiring a meeting password. After all of that, click on the ‘Add Zoom Meeting’ to confirm scheduling a meeting on Zoom.
Scheduled Zoom meetings can also be edited and view after creation using the calendar view inside the Outlook desktop app. You will be able to see all your scheduled meetings in your Outlook Calendar and to edit one, you will have to double-click on the meeting and hit the ‘Add a Zoom Meeting’.
Here you can make changes to your meeting and to finalize your changes, click on the ‘Update’ button.
Related: How to create and send Zoom link
Using Zoom Plugin for Microsoft Outlook on Windows/macOS
Zoom also offers a Zoom Plugin if you’re using an older version of Microsoft Outlook like Outlook 2010 on a Windows PC, Outlook 2011 on macOS, or higher.
Note: Zoom has acknowledged that the plugin will be blocked later this year as Microsoft will soon disable injection-based plugins on Outlook. You can thus use this plugin if the Zoom for Outlook add-in isn’t working for you.
To use this, download the Zoom Plugin for Microsoft Outlook and install the MSI file. For the plugin to load on Outlook, close the Outlook app on your computer and open it again. Zoom allows you to instantly create a meeting without scheduling which you can do by opening Outlook and clicking on the ‘Start Instant Meeting’ button at the top.
When you want to schedule a meeting through Outlook, open the app and click on the ‘Schedule a Meeting’ button from in the main ribbon bar at the top. In the new window, enter all the meeting details like meeting ID, enabling video for host or participant, Audio Options, meeting password, muting participants on entry, recording, and more.
Click on ‘Continue’ after you have filled up the meeting details.
Using Zoom for Outlook add-in on Outlook on the web
Even if you primarily use Outlook on the web, you will have to install the Zoom Scheduler Add-in from the Microsoft App Store. When the add-in is installed, open the Outlook web calendar and create a new calendar event.
Note: To use the Zoom for Outlook add-in, you will need to request permission from your Office 365 admin.
Once you have entered all the meeting details, click on the 3-dots icon on the toolbar at the top and go to Zoom > Add a Zoom Meeting.
You will be taken to the Zoom sign-in page and if you’re already signed-in to Zoom, you will be able to link Outlook to Zoom automatically. If not, enter your Zoom credentials and then log in. Your Zoom meeting will now appear on your Outlook Web Calendar.
To edit an already-scheduled meeting, open the Outlook Web Calendar, select a meeting and click on the ‘Edit’ button.
Now, click on the 3-dots icon on the top toolbar, head over to Zoom > Settings, make the necessary changes, and then click on the ‘Update’ button at the top.
You can also delete a meeting from your calendar by clicking on the ‘Remove’ button at the top.
Were you able to use Zoom on Outlook on your device?
Related: How to blur your background on Zoom