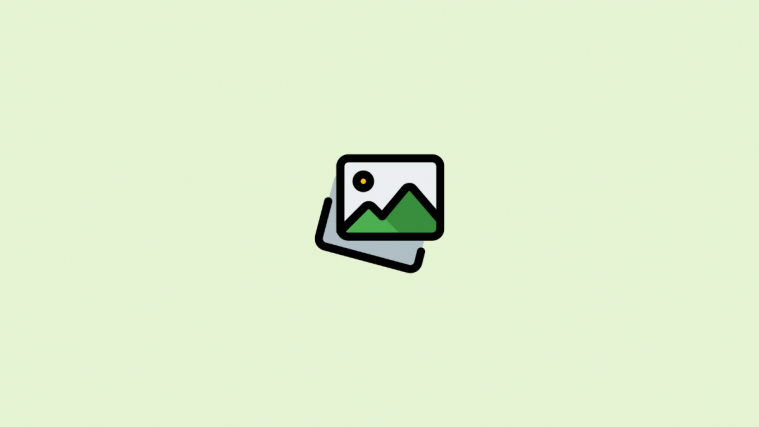Windows 11 comes with tons of new features and one of them being the new Photos app. Recently revealed to select insiders, the new Photos app comes with the ability to edit your videos and photos on the fly with a huge library of 3D effects and filters.
What’s more, is that the new app can use facial recognition algorithms to find your contacts in your pictures and then group them based on the same. This has a dedicated section in the new Photos app and here’s how you can make the most of it.
Related: How to Set Google Chrome as Default Browser on Windows 11
How to group photos of someone on Windows 11
You can group your photos, either from the home screen or the Settings in your Photos app. Use the relevant guide and follow the steps to get you started.
Method #1: Using People tab
Open the Windows app on your PC and click on ‘People’ at the top.
Now click on ‘Yes’.
Photos will now scan group your photos based on people as shown below.
Once done, you will be asked to name the people found in your pictures. You can click on ‘Add name’ and start tagging them.
If however, you need to grant permission to use the Contacts app then click on ‘Start tagging’. Now click on ‘Open Privacy Settings’.

Turn on the toggle for ‘Contacts access’ at the top. Turn on the toggle for ‘Let apps access your contacts’ as well if disabled.
Close the Photos app and relaunch it on your PC. You should now have Photos grouped together based on recognized faces. You can start naming each group by clicking on ‘Add name’.
If however, you had previously disabled grouping of photos based on contacts and would like to re-enable it, then you can use the guide below instead.
Related: How to Unzip Files on Windows 11
Open the Photos app and click on the ‘3-dot’ menu icon in the top right corner.
Click on ‘Settings’.
Scroll down and turn on the toggle for ‘People’.
Go back using the back arrow in the top left corner.
Switch to the ‘People’ tab and Photos should now start recognizing faces in your pictures. You can track the progress for the same, at the top

Click on ‘Add name’ to name a group based on your preferences.
And that’s it! You will now have enabled the facial grouping of photos within the Photos app on your PC.
Related: How to delete temporary files in Windows 11
Is it safe so to enable facial recognition in Photos app?
This is a personal choice and Microsoft claims that your data is stored locally within the Photos app. A privacy policy for the same can be found at this link. However, it seems that some anonymous data might be shared, especially if you are a part of the Insider program which requires you to have diagnostics and feedback enabled.
Still, even in such cases, no personal information will be shared with Microsoft. You can easily delete your facial recognition data by disabling this feature from your settings in the Photos app.
How to disable grouping of photos on Windows 11
If you no longer want Windows 11 to group photos on your PC, then you can stop the photos app from doing so. See the link below.
► How to Stop the Photos App From Grouping Pictures on Windows 11
We hope you were able to easily enable facial recognition within the Photos app to sync with your contacts. If you face any issues or have any more questions for us, feel free to reach out using the comments section below.
Related:
- How to Install and Use Git on Windows 11 (nerdschalk.com)
- Windows 11 Snap Layouts not working? Here’s how to fix it (nerdschalk.com)
- How to Change Drive Letter on Windows 11 (nerdschalk.com)
- How to Remove the Evaluation Copy Watermark on Windows 11 (nerdschalk.com)
- How to Fix ms-resource:Appname Error on Windows 11 (nerdschalk.com)