Google offers a Takeout tool that lets download their Google data physically on their computers to help them back up their important files and documents or switch to an alternative service when such a situation arises. In this post, we’ll explain what Google Takeout is all about, what data you can download with it, and how to use it to get a hold of your data privacy.
Related: How to transfer all contacts from one Google ID to another
What is Google Takeout?
Most of what you do with your Google account whether it’s your bookmarks, passwords, notes, contacts, messages, or any other content is stored on the cloud. If you’re an Android user, you’d know that syncing data to and fro a multitude of devices is something Google is quite good at. However, Google doesn’t just let you move data across your phones and other devices, you can also download anything you’ve shared with the company since the origin of your account.
Enter Google Takeout, a web service that lets you retrieve anything you shared with Google or saved on its cloud and export it to your local storage. The service will list everything you’ve ever saved in your Google account and whatever you’ve done with your account signed in.
All the data you download will be saved in ZIP or TGZ formats for most kinds of data you export. You can choose how often you want Google to send you the selected data – it could either be done once manually or you can configure the service to send you your data once every 2 months for one year. Depending on the amount of data you download, you can choose a maximum size for an archive so that your data gets downloaded in packs instead of a single file to avoid file corruption.
Related: How to back up contacts on Android [Guide]
How to use Google Takeout
- To download your Google data and save it to your computer, open Google Takeout on a web browser and sign in to your Google account. On the page that loads up, you’ll see a list of services and your data inside each of them.
- You’ll see that the boxes adjacent to each of your data are checked. If you’re here to download every single last piece of your Google account data, then you should leave them checked.
- If you don’t want to download your entire Google data but only the info from a few services, click on Deselect all at the top of the page.
- On this page, check the boxes adjacent to the services you want to download your data from.
- You can view all the different formats in which your data will be downloaded from a particular service. To check the types of data for a service, click on Multiple formats or <type> format below a selected service.
- In an overflow window, you should see all the formats data from the product gets saved in.
- Some services like Contacts and Drive let you choose a format to download your data as. After clicking on the Multiple formats or <type> format inside the product box, you can choose between the different formats you want to download your data.
- In the overflow box that appears, you’ll see a list of all the formats your data will be saved in for a chosen service. Select the format you want to apply for a certain file type and then click on Ok.
- In addition to letting you decide which service you want your data from, Takeout lets you choose specific data from within a selected service so that only data you need from this service is exported. To choose only some data from a certain product, locate the product you want to download from, check the box adjacent to it and then click on All data included or All activity selected under the product name.
- In the overflow menu, you can select the specific type of data you want to download by checking the box adjacent to it and then clicking on Ok.
- Some products let you decide what type of data you want to download further using the Advanced Settings button.
- You can configure any number of products that are listed on this page as long as their boxes have been checked.
- Once you have selected your preferences, scroll down to the bottom of the page and click on Next step.
- In this section, you can select how you wish to download data from the selected products. The first step here is to select a destination for your data, i.e., how you want this data to get downloaded onto your device.
- You can choose any of these options by clicking on the drop-down menu under “Delivery method” – Send download via link, Add to Drive, Add to Dropbox, Add to OneDrive, and Add to Box. If you don’t wish to clutter your cloud storage with this data or you think is unnecessary, your best option is to select Send download via link so that the data gets downloaded instantly on your computer.
- The next step is to decide how often you want Google to export the selected data. You can choose either of these options under “Frequency” – Export Once or Export every 2 months in a year. If you select Export Once, Google will only send you the selected data for now. Selecting the other option will enable Google to send you this data 6 times over the next year bi-monthly.
- Now, you’ll have to choose what format you want your data to get downloaded in. Inside the “File type & size” section, you can choose either .ZIP or .TGZ for file formats. ZIP format is the most wide-used option as it’s compatible with any operating system by default without additional software. TGZ, on the other hand, works on macOS but you need supplementary software for it to open on Windows PCs.
- Once that’s selected, you can set the desired size for every ZIP or TGZ file into which your download will be split. Since we’re dealing with a large amount of data (generally GBs worth of them), it doesn’t make sense to download it in a single package because doing so may corrupt the files when the download is interrupted or you may have to start from scratch if the download stop midway, which may cost you additional time and data charges as well.
- To avoid such situations, Google makes sure your data is divided into multiple compressed files of sizes 1 GB, 2 GB, 4 GB, 10 GB, and 20 GB. You can choose your preferred size from the dropdown menu under “File type & size”.
- Once you’ve configured how you want the download to be sent to you, click on Create export.
- Google will now prepare your selected data and send it to you at the destination you set earlier.
- Once ready, your download will be added to your cloud storage if you selected any one of Drive, Dropbox, OneDrive, and Box. If you opted to get the export via a link, this link will be generated and sent to you securely on Gmail and you can download it straight from Google’s servers. To download your data, open the email from Google on your Gmail account and click on Download your files to queue the files to download in your web browser.
How to view your recent exports on Google Takeout
If you used Google Takeout to download a copy of your Google data, you can check back at any time to know when and what you exported from your account.
- Open Google Takeout on a web browser and sign in to your Google account.
- Once in, you should see your Takeout activity inside the Your Exports section at the top. This section will preview the latest export Google created for you including the product you stored data from and the date when the export was created. You can download your saved data directly from here by clicking on Download. You can take a look at everything you’ve exported from your Google account by clicking on Manage exports.
- On this page, you should see all the exports you may have created with Takeout along with the product name, date of creation, and expiration date.
What data can you save from Google Takeout?
With Takeout, you can download and export data from any Google service you’ve used since you had your Google account as long as they’re available in your account. Depending on your user activity, you should be able to download:
- Your Gmail data including messages, attachments, and user settings. Depending on the data being exported, it will be saved in MBOX and JSON formats.
- Your browsing history, bookmarks, and other settings saved inside Google Chrome.
- All your pictures and videos saved on Google Photos.
- Your watch history, search history, videos, comments, and any other content you’ve saved to YouTube and YouTube Music.
- Apps you’ve installed, purchases, orders, ratings, and reviews on Google Play Store.
- Your location history, settings, preferences, personal places, starred places, and place reviews stored on Google Maps.
- Files you’ve stored and own from Google Drive.
- Notes and attachments stored inside Google Keep.
- Your account activity logs from Google
- Your membership data on Google One.
- Your activity, transactions history, and saved passes from Google Pay.
- Your Android phone’s device attributes, software versions, performance data, and account identifiers.
- All your one-on-one and group chats as well as attachments shared in those conversations from Google Chat and Hangouts.
- All the notes and lists you created using Google Assistant.
- All your calendars and linked data inside Google Calendar.
- All your contacts and their profile pictures as well as contact info of people you’ve interacted with on other Google services like Gmail, Google Chat, etc.
- Your entire Google Fit data including your workouts, sleep data, and daily metrics.
- All the devices you’ve added as well as rooms and homes you’ve created inside Google Home.
- The pictures you’ve added as favorites inside Google Arts & Culture and the galleries you created.
- Your registration data and account activity with Google.
- Your phone number and voicemails saved on Google Fi.
- Sources, categories, and magazines you’re interested in on Google News.
- Reservations and purchases made using Google Maps, Search, and Assistant.
- Reminders saved with your Google account.
- Your saved links and collections including images, places, and webpages from Google Maps and Search.
- Your posts, pages, comments, videos, and settings on Blogger.
- All your conversations and your profile inside Business.
- The content of all your websites created with Classic Sites.
- Your classes, posts, submissions, and rosters on Google Classroom.
- All your history and linked devices inside Google Cloud Print.
- Your user reports and other information shared with Google to help others during crises.
- Your response data saved when you participated in Google research studies and projects.
- Your user activity stored as part of Google Cloud Search.
- Your Google Developers profile, its records, and activities associated with it.
- Your questions and replies inside Google Help Communities.
- All your data from Google Play Books, Play Games, and Play Movies & TV.
- Your order history, loyalty, addresses and reviews on Google Shopping.
- Documents you have saved inside Google Translator Toolkit.
- Any application and its metadata you may have published inside Google Workspace Marketplace.
- All data inside Google Groups.
- Layers, media, maps, and features you’ve saved inside My Maps.
- Data and files you’ve uploaded via Google Pinpoint.
- Your settings and images are associated with your Google profile.
- Your user activity on Google Question Hub.
- Products you’ve shopped, added to lists, or checked off inside Shopping Lists.
- Your profile, gaming activity, and social interactions on Google Stadia.
- Pictures and images you’ve uploaded on Google Street View.
- All your data including open and completed activities inside Google Tasks.
Google lets you configure which of these data you may want to download from your account. You can either download all of them or some of them depending on your necessity.
Why should you use Google Takeout?
If you have a Google or Gmail account, all the data that you’ve shared with the company, your contact info, contacts, conversations, and account activity is saved on Google’s cloud securely so that you can access it at any time on any device. With Takeout, you can get a physical copy of your entire Google data so that it doesn’t entirely stay on Google’s servers but also gets stored in your computer or your hard disk.
But why should you use Google Takeout and more, importantly, why should you download your Google data? Here are some reasons why this could benefit you:
- Export your Gmail messages and settings from a Google account to another email service provider as long the latter allows importing and supports the format you downloaded your data in.
- Have a physical copy of your Google data instead of relying on Google’s servers. In case of account deletion, this data can be used to regain access to your files and settings.
- Move your pictures and videos from Google Photos to your computer or a hard disk for editing or ease of access.
- Use the export to import your data on alternative services like using iCloud Photos instead of Google Photos, Outlook instead of Gmail, and Apple Calendar instead of Google Calendar.
- Extract and import contacts onto different accounts without linking each other.
- Clear your Google Drive storage by downloading your data physically.
- Choose which formats your data gets downloaded in. For instance, when downloading your data from Google Drive, you can choose what file formats different types of documents get saved. You can either choose native file formats (like DOCX, JPG, PPTX, and XLSX) or download them all in PDF format.
- Get regular exports every year, when you forget to take a backup yourself.
- Lets you choose which product you want your data to download from individually.
Can you use Google Takeout on your phone?
Yes, and no. Google Takeout is a web service by Google which means you can access the option to download your Google data when you visit takeout.google.com on a web browser, even from your iPhone or Android device. Although it’s possible to download data onto your mobile device using Takeout, we advise you not to.
That’s because, the size of the data you may download from Google Takeout will be huge, generally in GBs. If your phone has limited storage space, it doesn’t make sense to try to export your Google data onto your phone. We recommend that you use a computer with each storage to get this done and if you can’t sort it out, your best approach is to move your export directly to Google Drive, OneDrive, Dropbox, or Box so you can access it securely later.
That’s all there is to know about using Google Takeout.
RELATED
- How To Save Google Photos to Computer [5 Methods]
- How to Recover Your Gmail Account
- How to Export Your Facebook Text Posts to Google Docs
- How to Set Google Chrome as Default Browser on Windows 11

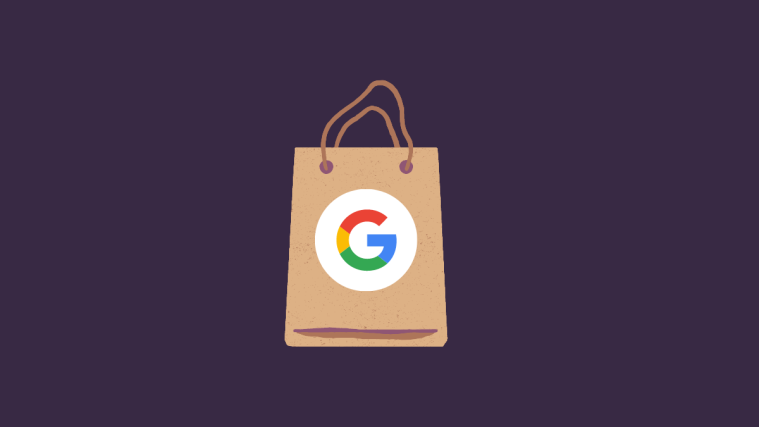




























Install