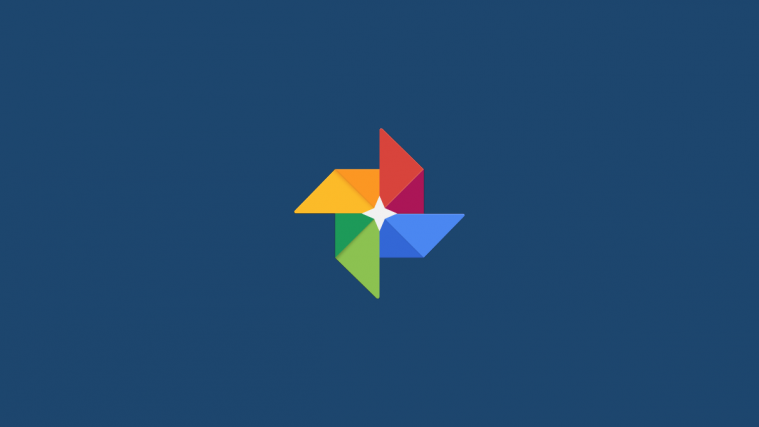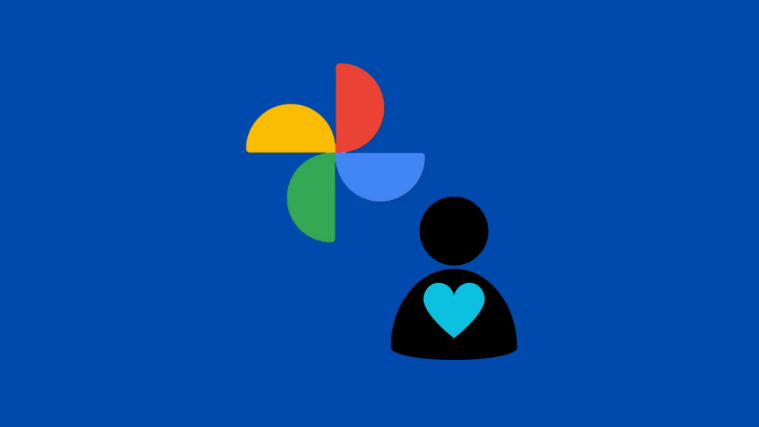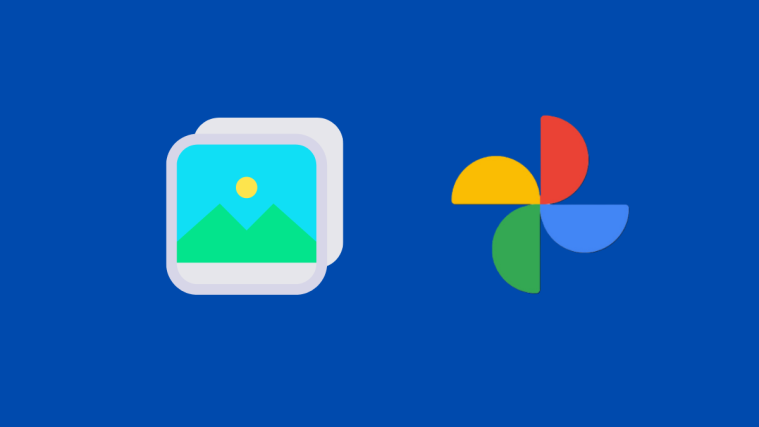Google Photos is the most popular photo storage and sharing service on the planet. Despite turning into a paid service — you still get 15GB shared storage — Google Photos has managed to retain most of its userbase, which is impressive, to say the least.
Being a Google product, Photos also has its fair share of software goodies. Face recognition, which has been around the block for a while, is one of those impressive services. Although generally straightforward to use, face recognition does not seem to be working for all people, especially when it comes to tagging old photos. Today, we will take a look at the problem at hand and tell you how you could make Google Photos’ face recognition work even in all scenarios. Now, without further ado, let us get to it.
Related: How To Remove Contacts Suggestions When Sharing in Google Photos
What are the reasons behind face recognition not working in Google Photos?
Google Photos’ face recognition — ‘Face grouping’ —has been around for a while now, but not many opted to turn that on initially. Those who recently have, are having a hard time getting Google Photos to recognize their old photos.
Google Photos has not come up with an official solution for the issue, probably because there is not much they can do right now. Google servers are handling tons and tons of photos every single day, which is making photo recognition take longer than usual.
Related: How To Save Images From Gmail Directly to Google Photos
Will deleting and re-uploading fix face recognition issues?
Yes and no. Google employees have claimed that re-uploading old photos will not do anyone any favors, as the server will not run any faster. However, some users have forced Google Photos to run its face recognition algorithm after re-uploading old photos. So, if you are feeling lucky and have access to the old photos, you could surely give re-uploading a shot.
Related: What is Google Photos Storage Saver? Is it the same as High Quality?
How to fix face recognition error in Google Photos
If re-uploading does not do the trick for you, you should give the solutions below a shot:
Clear cache
This is, of course, for the Google Photos mobile app. on Android, press and hold the Google Photos app icon until you see a little pop-up. Now, tap on the ‘i’ or info button at the top-right corner of the resulting dialog. Now, scroll down and go to ‘Storage.’ At the bottom, you will see two options: ‘Manage storage’ and ‘Clear cache.’ Tap on the latter to erase the cache of the Google Photos mobile app. Now, relaunch the app and see if it starts tagging your photos automatically.
Switch face grouping on and off
As you may know already, Google Photos does not call its face recognition feature “face recognition.” Instead, it calls it “Face Grouping.” If you are not having any luck using this feature, it is best to give it a manual reset. A manual reset is nothing but manually turning it off and back on again. You can do so on your computer and mobile.
On Computer
First, launch your preferred web browser and go to photos.google.com and log in with your username and password. Now, click on the gear icon at the top-right portion of your screen to go to Settings.
Next, expand the ‘Group similar faces’ section.
Then, toggle ‘Face Grouping’ off.
Click on ‘Turn off’ to confirm.
Finally, toggle ‘Face Grouping’ back on again to finish the procedure. This should reset Google Photos’ face recognition algorithm. Once that is done, Google Photos should start recognizing the faces in all your photos, including old ones.
On Mobile
Launch the Google Photos application on your mobile. Now, tap on your profile picture thumbnail — or initials — at the top-right corner of your screen.
Then, go to ‘Photo settings.’
Right around the middle of your screen, you will find a section: ‘Group similar faces.’ Tap on it.
‘Face grouping’ should be toggled on by default. Tap on it to toggle it off.
Then, tap on ‘Turn off’ under ‘Turn off face grouping?’ to stop the face recognition service.
After toggling it off turn it back on again. If it works as intended, Google Photos should start recognizing your photos right away.
Label your faces as “Me”
Google Photos’ face recognition algorithm is pretty sophisticated. However, since it is based on machine learning, it always benefits from a little guidance. If you can reteach Google Photos to recognize your face, it might kickstart the whole identification again process and recognize other people as well.
On Computer
Fire up your web browser and go to photos.google.com. Now, click on the gear icon at the top-right corner of your screen to access settings.
Right around the middle of your screen, you will see a ‘Group similar faces’ section.
Expanding it would give you options to turn face grouping on or off and more. Click on the option that says ‘Face labeled as “Me.”
This lets Google Photos know who you are in the photos in your gallery. If your photo is not selected properly, click on the right photo to select it.
Additionally, you could click on the ‘Remove’ button at the top-right corner to remove the label altogether.
You will need to click on ‘Remove label’ again to confirm your action.
Once your face is removed, you will have the option of choosing it again. Click on the ‘Choose’ hyperlink on the right of ‘No Face labeled as “Me.”‘
Select your picture from the list of available options and click ‘Ok’ to select a new picture.
On Mobile
Launch the Google Photos application on your smartphone. Now, tap on your profile picture thumbnail at the top-right corner of your screen.
Next, go to ‘Photo settings.’
Then, tap on ‘Group similar faces.’
An image would be shown on the left of the ‘Face labeled as “Me”‘ banner.
Tap on the banner to change your face. Select your new thumbnail and change back to give Google Photos’ face recognition algorithm a tug.
Alternatively, you could tap on the ‘Remove’ button at the top-right corner of the screen to remove your photo altogether.
Google Photos will then bring out back out of the photo selection area and let you pick a new photo again. Tap on ‘Choose’ to set a new photo as your ‘Me’ shot.
After selecting the one, tap on ‘OK’ to select the image.
Hopefully, this will kickstart Google’s recognition algorithm and help to tag your photos.
Search special keywords
As you may know already, Google Photos allows you to search your photo library using special keywords. For example, you can look for photos of your pets by tapping on the search bar and looking for “Pets.” Similarly, you can use other targeted keywords to force Google Photos to re-evaluate your photos, old and new. If you are interested in this idea, follow the guide below to direct your searches.
On Computer
Open your web browser and go to photos.google.com. After you have logged in, click on the search bar at the top of your screen. Now, enter “people”, “faces,” or “human” and hit Enter.
This should force Google Photos to scour your entire photo library to deliver the ones you are looking for. While doing so, it might even turn the photo recognition on for older photos.
On Mobile
Launch the Google Photos app on your smartphone. Now, tap on the ‘Search’ tab at the bottom of your screen.
Now tap on the search bar at the top and put down “people,” “faces,” or “human” and tap on the search button.
Google Photos should look through all your previous photos, and arrange them, to cater to your search queries.
Add photos to a new album
Another popular workaround to the face recognition problem is creating a new album. All you have to do is create a new album, and start adding your current photos to it. By doing so, you would technically be asking Google Photos to look into the new album and re-categorize your photos. It is a tedious task but has fetched results for many users across the globe.
On Computer
Launch your web browser and go to photos.google.com. Log in with your credentials. Next, to create an album, first, click on the ‘Albums’ tab on the left of your screen.
Now, click on the ‘Create album’ button at the top-right corner of your screen.
Google Photos will ask you to enter a name for your new album. You will also find an ‘Add photos’ button at the bottom.
While you are working on the name, feel free to click on the ‘Select photos’ button. Now, select the photos you want to add to your album and click on the ‘Done’ button at the top of your screen when you have exhausted your selection.
To get the best results, we advise against adding more than 500 photos at once. Now, to add more photos back to the album you created earlier, come back to the album click on the add photos button at the top-right corner of your screen.
Select new photos and press on ‘Done’ to confirm your additions.
On Mobile
Launch the Google Photos app on your mobile. At the bottom of your screen, you will see different tabs. Go to the ‘Library’ tab to start the process of creating a new album.
Now, tap on ‘New album.’
At the top, you will find a ‘Add a title’ section, which depicts the name of your album. Right around the bottom of your screen, you will find a ‘Select photos’ button. Tap on it.
This will give you access to your entire library. Tap to select a few photos. Then, tap on the ‘Add’ button at the top-right corner of your screen to add those photos to your new album.
Next, to add new images to your old album, you will have to go back to the ‘Library’ tab and tap on the album you wish to add new pictures to. Tap on the ‘Add photos’ button at the top of the screen.
This will take you back to your library for you to select images. After tapping and selecting the photos you want to add to your library, tap on the ‘Add’ button at the top of your screen.
Of course, we do not recommend adding more than 500 photos at once, as it could slow down the entire process.
How to fix face recognition issues for old pictures in Google Photos
We have already discussed some solutions — ‘Add photos to a new album,’ ‘Search special keywords,’ ‘Label your faces as “Me,”‘ ‘Switch face grouping on and off,’ and ‘Clear cache’ — that should come in handy if your old photos are not being recognized by Google. In addition to those solutions, we have added a couple more in this section.
Create a second Google account
Before we get into this, we would like to tell you that it is a pretty elaborate process and might not be suitable for all. This method forces Google to rescan old photos by pushing them as new. You will have to create a new Google account to make this step work. Click on this link if you want to get started with it. Once you have taken care of that, follow the guide below to make face recognition work in Google Photos.
On Computer
Go to photos.google.com on your web browser. Now, you have to share your photos with your second account. Go to the ‘Photos’ tab on your left and select the old photos you want to share. Now, click on the ‘Share’ icon at the top-right corner of your screen.
This will open up a dialog that asks you to put down the recipient’s email ID. Put down the email of the account you just created and share the photos with your account. You might even see your secondary account listed here right away.
Now, you will have to add the photos you shared to the library of your secondary Google (Google Photos) account. To do so, go to photos.google.com and log in with your new account credentials. Now, go to the ‘Sharing’ tab on the left of your screen.
The photos you shared from your primary account will show up as a conversation.
Click on it to open the conversation, and click on the ‘Save’ button under the name of the shared photos to save them to your library.
Now, delete the old photos from your original account.
Once you are done with that, share the photos back from your secondary account to your primary and Save them.
This should make Google Photos re-register your old photos and engage face recognition.
On Mobile
Launch the Google Photos app on your smartphone. Now, go to the ‘Photos’ tab and select the old photos you want to share with your secondary account. Now, click on the ‘Share’ button at the top-right portion of your screen.
You can share them as links or search within the Google Photos application.
Now, from your secondary account, go to the ‘Sharing’ tab at the bottom of your screen.
Next, tap on the conversation with your primary email account to open it.
Then check out the photos you want to add to your library and hit ‘Save.’
After you have added those photos to your secondary account’s library, you can safely delete the duplicates from your primary account.
Finally, re-share the images from your secondary account to your primary and save them to your account.
This should prompt Google Photos to scan your old photos with face recognition turned on.
Wait for Google Photos to fix its algorithm
If you follow our guide, chances are, Google Photos’ face detection algorithm will start working for you. However, if you are still not having any luck with the feature, you will have to wait for Google to fix the problem by itself. Many users have been complaining about the face recognition feature for a while now, so, it will not be surprising to see Google finally come up with a solution.
Google Photos is pretty good at face recognition. However, it is still far from a perfect feature. Google Photos often clubs similar-looking photos of different persons together, and even discards even the most easily detectable photos. Thankfully, Google Photos does come with a couple of correction systems. Below, we will check out how you can remove wrong photos from Photos’ face detection system.
On Computer
Launch your preferred web browser and go to photos.google.com. Once you have logged in, click on the ‘Explore’ tab on the left of your screen.
Next, click on any face that is not being tagged correctly.
Now, on the top-right corner of the window, you will see a vertical ellipsis button. Click on it to get more options.
Then, click on ‘Remove results.’
This will allow you to pick different images and ‘Remove’ them.
When you click on the remove button, you are asked why you are removing it in the first place. Click on any of the options and hit ‘Submit.’
On Mobile
On your smartphone, launch the Google Photos application. Next, go to the ‘Search’ tab at the bottom of your screen.
At the very top, you will see a banner saying ‘People & Pets.’ Now, tap on the image of the person that you wish to fix the face recognition for.
At the top-right corner of the screen, you will see a vertical ellipsis button. Tap on it.
When the options are revealed, hit the ‘Remove results’ option.
Select the photos you want to remove and tap on the ‘Remove’ button at the top-right corner of the screen.
Unlike the web client, Google Photos will not ask your reasoning behind removing the photos and will remove them right away.
Frequently Asked Questions
Over the course of the article, we have talked in length about face recognition and given you some top solutions for the problem. Below, we will take a look at the most asked questions about Google Photos face recognition feature.
Why is face recognition not working properly for you?
Google Photos’ face recognition is an exceptional feature but it has its fair share of bugs. Generally, most of its bugs originate from server issues, which makes it pretty hard to fix permanently. Many have reported face recognition issues in the past, but Google is yet to provide a concrete solution.
Does face recognition work for old photos?
Yes, ideally, face recognition should work flawlessly for your old photos. Unfortunately, that has not always been the case with Google Photos. If face recognition does not work for your old photos right away, do check out the solutions we have jotted down over the course of the article.
How to force face recognition in Google Photos
There are many ways to force face recognition to work in Google Photos. You can turn ‘Face Grouping’ on and off. You can add old photos to a new album to force Google to scan them. You can even create a new Google account to send photos to and fro. We have discussed all of the said solutions and above over the course of our article.
How to enable face recognition in Google Photos
Google Photos does not call its face recognition feature ‘Face recognition.’ Instead, it calls it ‘Face Grouping.’ Due to security concerns, not many are comfortable with turning the feature on for their photos. If you are one of those people but are finally considering trying the feature out, you must be looking for a way to get to work. Thankfully, turning on face recognition is a pretty straightforward process. Simply launch the Google Photos app or website, access settings, expand the ‘Group similar faces’ section, and finally, toggle ‘Face grouping’ on.
Is face recognition available in all regions?
Some regions are concerned about the privacy aspects of the face recognition feature. So, no, not all regions support face recognition. If you see the ‘Face grouping’ option greyed out inside the Google Photos app, it means that your region does not support face recognition as of now.
Why did Google Photos face recognition stopped working?
If you remove your face accidentally or there are not enough distinguishable faces in your account, Google Photos might have a hard time living up to the billing. In that case, it might stop working altogether. First, add some more photos to your Google Photos account and try again. Also, if your region changes, meaning you move from one region that supports face recognition to another that does not, the feature might stop working without warning.
To troubleshoot, go to the ‘Group similar faces’ section and toggle ‘Face grouping’ on or off. You can also clear the cache to make sure no botched update is making the application unresponsive.
Why is face recognition wrong in Google photos?
Like all other machine learning-based technology, Google Photos gets better with data. The more photos you feed to it, the better it will get at recognizing your faces. So, if you do not have the biggest of libraries, face recognition in Google Photos may not be up to the mark. It will still recognize photos, but some of them could turn out to be wrong.
Additionally, if most of your photos are not clear or blurry in areas, it could make Google Photos a bit unpredictable. So, apart from feeding Google Photos more photos, you should also take a closer look at the quality of the images that are being uploaded. If you continue to add accurate images to its database, Google Photos is likely to get a lot better at face recognition.
RELATED
- How to Download a photo from Google Photos as JPEG [Workaround]
- What Is Google Photos Storage Limit in 2021 and How To Increase It
- How To Save Google Photos to Computer [5 Methods]
- How To Find Comments on Your Google Photos?
- What is Google Smart Canvas? Cost, Features, and More Explained
- Google AR 3D Athletes List: Who Can You View in 3D? [May 2021]
- How to Highlight Elements on Google Docs: Everything You Need To Know
- Google Photos: How To Get and Use New Editor With One-Tap Suggestions
- How to disable Map View on Google Photos