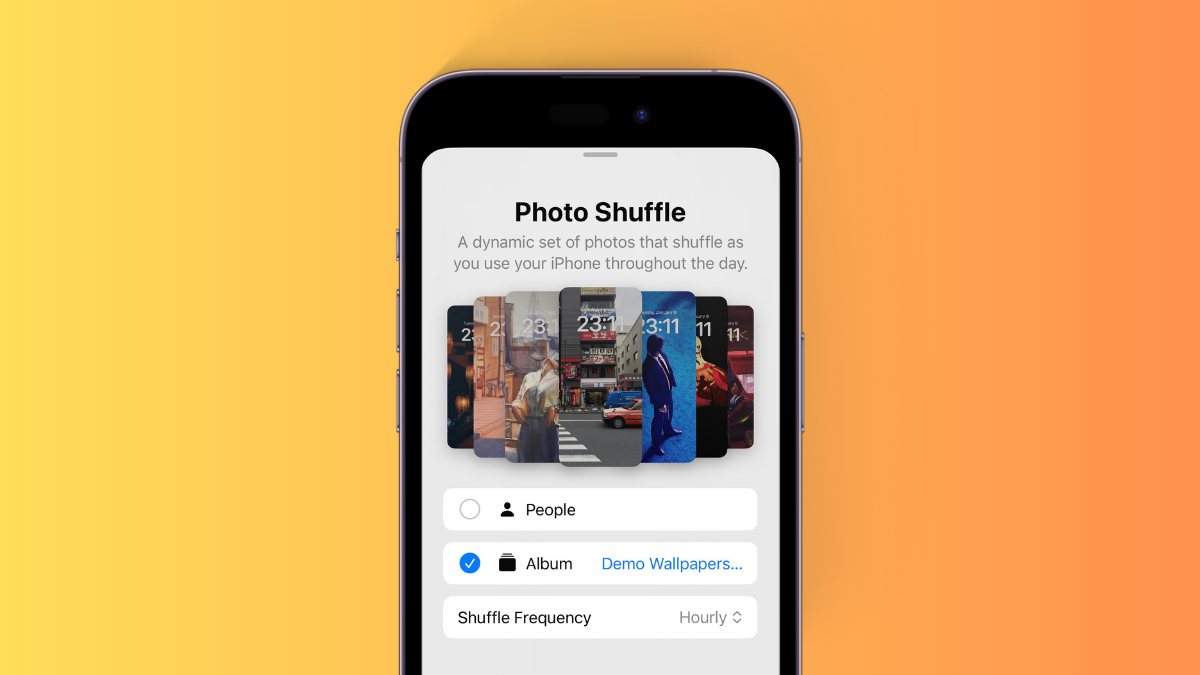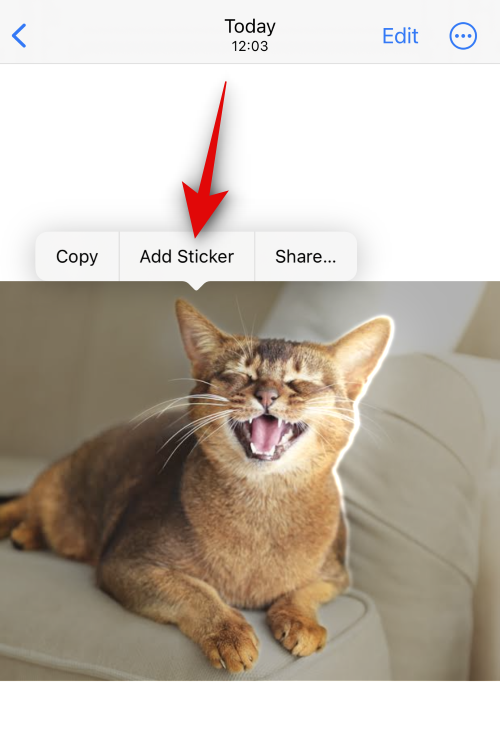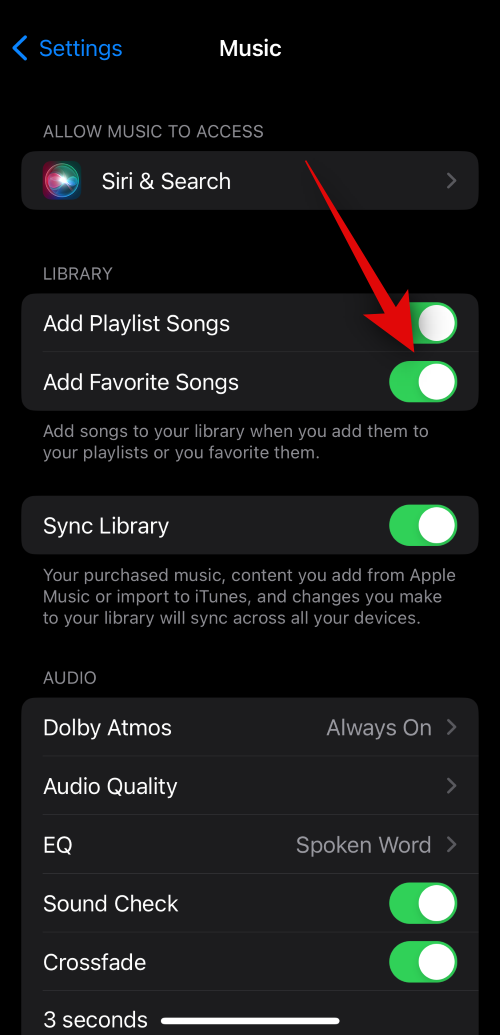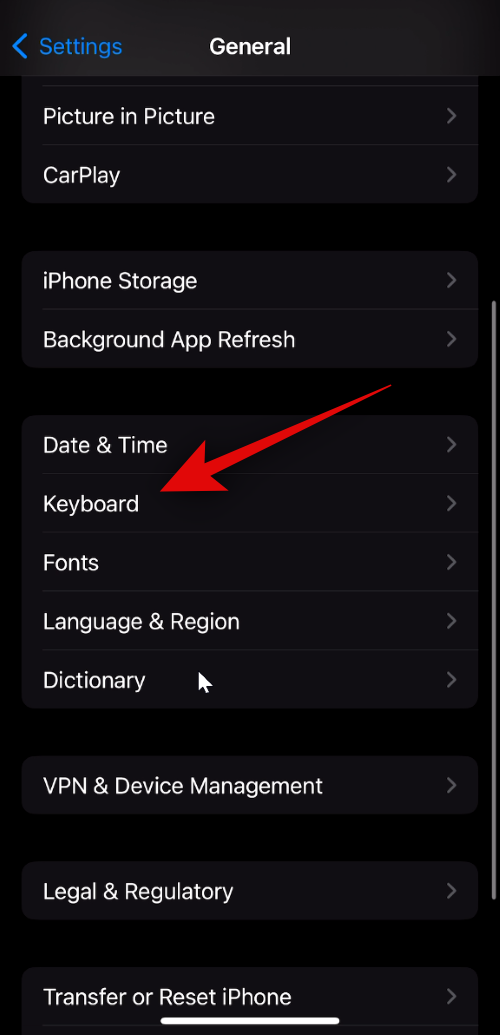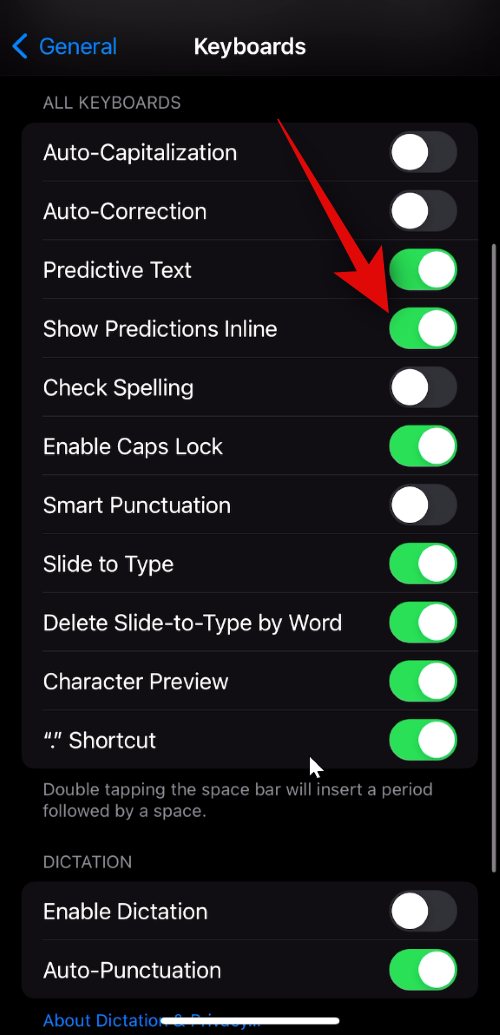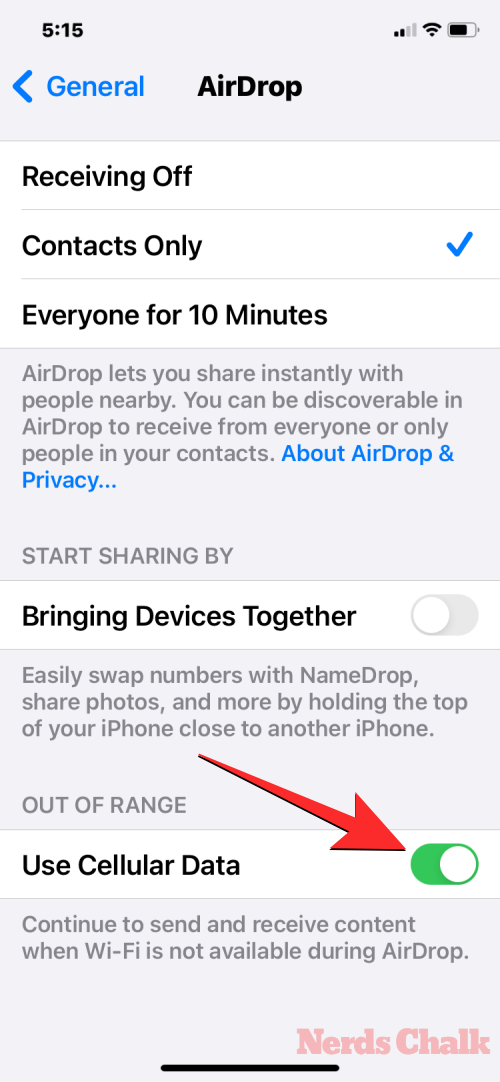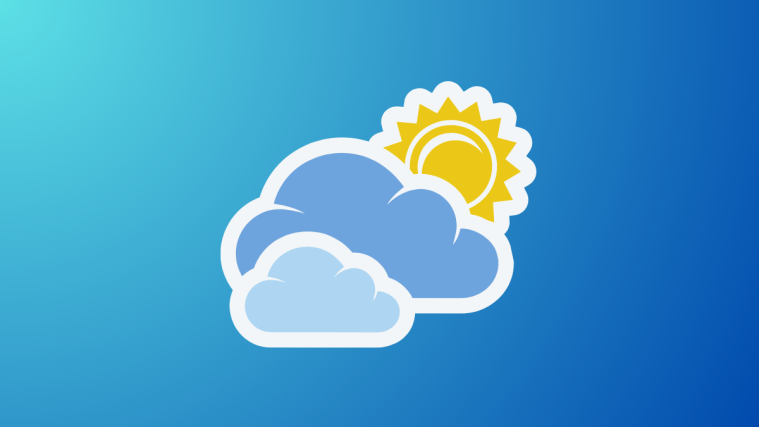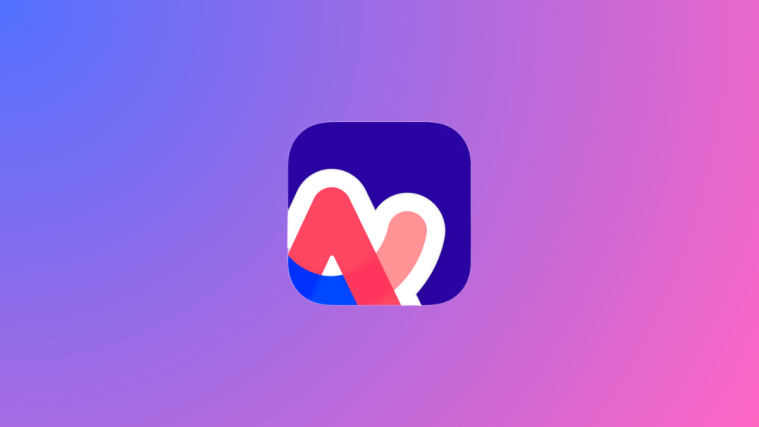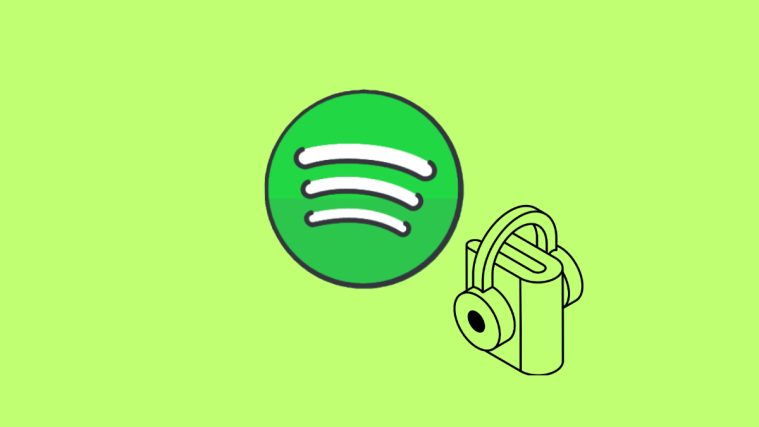What to know
- iOS 17 is all about making your iPhone experience more personal, and it’s got some neat upgrades in various areas.
- Some of the notable changes include Contact Posters, NameDrop, Live Voicemail, FaceTime reactions and video messages, StandBy mode, Check-In inside iMessage, Live Stickers, Screen Distance, State of Mind, and Assistive Access.
- Check the post below to learn about all the new features available in iOS 17.
iOS 17 brings in a bunch of new features that are designed to make your life easier and make your iPhone more fun to interact with. The latest iOS comes installed on all iPhone 15 models but you can update your older existing device to iOS 17 as long as you own an iPhone XR, iPhone XS, or subsequently released iPhone.
The following is a curated list of all the new features that we at Nerdschalk have tried and tested in iOS 17.
Phone Call and FaceTime tips
1. Set a Contact Poster for yourself
iOS 17 introduces a new way to display your name and photo when you call someone with an iPhone. You can now customize how you appear on someone’s iPhone each time you decide to call them. You can change the appearance of your contact card by applying a personal photo, Memoji, emojis, or custom text with different types of backgrounds to make your Contact Poster more unique and make it match your style.
You can learn how to create your Contact Photo and Poster by checking out the link below.
▶︎ iOS 17 Contact Poster: Step-By-Step Guide to Set Up a Contact Poster on iPhone
2. Choose who can view your Contact Poster
When you change your name or photo of your contact card on your iPhone, the updated information is shared with all of your contacts by default on iOS 17. However, you can control who who can view and access your chosen photo or display image on their iPhone. You can decide to share these with individuals who are saved in your contact list, or you can set up your iPhone to prompt you each time you interact with a contact. Additionally, you can also permanently disable the name and photo sharing feature to prevent anyone from viewing your contact photo and poster.
Check out the link below to learn how to change your Contact Photo and Poster privacy.
▶︎ iOS 17: How to Customize the Privacy of Your Contact Photo and Poster on iPhone
3. Create a Contact Poster for Someone else
Like you, others can create Contact Posters of their own contact cards and share them with you when you call or message them. If someone doesn’t have an iPhone or hasn’t created their Contact Poster yet, you can create contact posters for them on your iPhone. When you create a Contact Poster for others, it will only appear on your iPhone and won’t be shared outside your device; meaning others who call or message this person may see a different poster or no posters at all.
To learn how to create contact posters for others, check out the post linked below.
▶︎ How to Create a Contact Poster for Someone on iPhone With iOS 17
4. Set two different ringtones for incoming calls
iOS 17 lets you assign individual ringtones for different SIMs on your iPhone to help you identify where a contact is calling you easily. This can be a huge help if you use different phone numbers for different scenarios or workflows. To learn how to set two different ringtones for incoming calls, check out the link below.
▶︎ How to Set a Different Ringtone for Two Different Phone Numbers on iOS 17
5. Use Live Voicemail to transcribe messages
Live Voicemail is a new feature that transcribes incoming Voicemail messages in real-time. This allows you to promptly handle pressing issues, even without initially answering the call. Live Voicemail conducts the Voicemail processing locally on the iPhone, ensuring your data isn’t transferred to or shared with Apple. You can check the link below to learn how to transcribe voicemails in real-time.
▶︎ iOS 17: What Is Live Voicemail on iPhone and How to Enable and Use It
6. Record video messages on FaceTime
In iOS 17, you can now send a video message to someone if they are unavailable and unable to take your FaceTime call. This way, you or someone can catch up on important messages and moments even if they are unavailable or busy. If you’re looking to send a video message using FaceTime when someone cannot pick up your call, then here’s how you can do that on your iPhone.
▶︎ iOS 17: How to Send a FaceTime Video Message on iPhone
7. Use gestures for FaceTime Reactions
FaceTime reactions allow you to use gestures to express your emotions during a FaceTime call. These reactions allow you to express your emotions with simple hand gestures like thumbs-up, thumbs-down, double thumbs-up, double thumbs-down, peace sign, rock on sign, etc. For people who don’t prefer these gestures, Apple also offers on-screen options to trigger their desired reactions inside FaceTime.
▶︎ iOS 17: How to use FaceTime Reactions on iPhone
8. Choose a different SIM for returning calls from unknown callers
In iOS 17, a new feature allows you to choose a specific SIM for returning calls from unknown callers, instead of relying on your default SIM. Once you select a preferred SIM Line, the same will be used for all future calls to the concerned contact. You can check out the link below to learn how to select a preferred SIM line to return calls from unknown callers.
▶︎ How to Select a Different SIM to Return Calls From an Unknown Caller on iPhone
9. Check out the new ringtones and alert tones on iOS 17
In iOS 17, Apple added fresh and updated ringtones and alert sounds to their collection. Now you have a variety of new tones to pick from for incoming alerts, text alerts, and other notifications in the Sounds settings.
▶︎ How to Change Notification Sound for Specific App iOS 17 on iPhone
If you own more than one iPhone and have logged in to them using the same Apple ID, then you will no longer see different call logs on them on iOS 17. Instead, all iPhones connected to a single Apple ID will have a shared call history that combines calls you received and made across each of the connected devices. Previously, you’d see the combined call logs only on iPads and Macs that were associated with the same Apple ID as your iPhone but now any iPhone that you use will show the same call log at all times.
▶︎ Why Is My Call History Showing on Another iPhone on iOS 17?
Lock Screen tips
11. Use StandBy when the iPhone is plugged in
iOS 17 displays a new screen mode called StandBy that’s activated when your iPhone is plugged in. You can view the clock, check on upcoming events, view the calendar, weather information in your area, and more using the StandBy. Once enabled, your iPhone will automatically enter the StandBy once it is placed in landscape mode while charging. You can learn how to enable StandBy on your iPhone by checking the link below.
▶︎ iOS 17: How to Enable Standby on iPhone
12. Customize widgets, photos, and clock on StandBy
StandBy shows three screens when you plug your iPhone into a charger in landscape orientation – Widgets, Photos, and Clock. While all three screens are already configured when you first enable StandBy, you can customize them with your preferred appearance by adding/removing widgets, changing what photos show up inside StandBy, and managing how the clock appears on the screen.
▶︎ iOS 17: How to Edit and Customize the StandBy Mode on iPhone
13. Turn on/off notifications inside StandBy
In addition to showing you pieces of information at a glance, StandBy can also display incoming notifications from different apps. You can configure whether or not you want to see these notifications on the screen when StandBy is enabled. Additionally, you can control how notifications show up inside StandBy by choosing to allow notification previews or disabling it to avoid prying eyes from snooping in on your notifications. To learn how to manage notifications in StandBy Mode, check out the link below.
▶︎ How to Enable or Disable Notifications in Standby Mode on iPhone With iOS 17
14. Change the Standby Clock Color
Among the three screens available on StandBy, many users prefer seeing the time more often than other information. This Clock screen can be configured in different themes – Digital, Analog, World, Solar, and Float; each theme has its own set of color palettes to choose from. This way, you can mix and match different colors on StandBy whenever you want to.
▶︎ How to Change Standby Color in iOS 17
15. Change the Lock Screen Clock size
In iOS 17, Apple lets you alter the font thickness for the digital clock on your iPhone; so you can now increase or decrease the clock thickness compared to its normal size on any font you apply on the lock screen clock. You can use the font-weight slider to make the clock’s font thinner or thicker than its original look.
▶︎ iOS 17: How to Customize Font Weight on iPhone Lock Screen
16. Set a Live Photo as lockscreen wallpaper
You can apply a Live Photo you captured on your iPhone as its lock screen wallpaper in iOS 17. When a Live Photo is applied as your wallpaper, the lock screen will animate the next time you wake up your iPhone’s display from sleep. Although the same wallpaper will also be applied as your home screen background, this wallpaper won’t animate when you swipe up on the lock screen to access the home screen.
▶︎ iOS 17: How to Use a Live Photo as Lock Screen Wallpaper on iPhone
Home Screen tips
17. Choose a specific album for Photo Shuffle wallpaper
With iOS 17, you can now apply a specific album from your photo library to personalize the Photo Shuffle wallpaper on your iPhone. Previously, the Photo Shuffle option only allowed users to choose from one of the pre-curated categories that Apple prepared or pick photos manually to shuffle between them.
▶︎ How to Apply a Specific Album for Photo Shuffle Wallpaper on iPhone
The Contacts Widget in iOS 17 includes dedicated buttons for calling and messaging, allowing you to easily get in touch with your favorite contacts whom you frequently communicate with. Unlike older widgets that redirect you to the contact’s dedicated page in the Contacts app, the new widget lets you initiate a message or call the contact directly from the home screen.
▶︎ iOS 17: How to Get Call and Message Buttons for A Contact Widget on iPhone
19. Shake to undo widgets on the home screen
If you accidentally added a widget to your home screen or moved it across to another page, you can now easily revert the home screen in iOS 10 to its previous look with just a simple shake or three-finger tap. When the shake gesture or three-finger tap is registered by your iPhone, iOS will prompt you with an option to revert to the state of the home screen before the recent-most change.
▶︎ How to Undo Widgets in iOS 17 Home Screen
20. Search Videos within Spotlight
Spotlight in iOS 17 now allows you to search your videos for specific content. You can search for objects, people, pets, scenes, and activities that were part of the video you’re trying to locate. When you open a video from the search results, the video will start playing from the portion of the clip where the searched object, people, scene, or activity is present.
▶︎ iOS 17: How to Search Your Videos Using Spotlight
Browsing tips
21. Use Face ID for Private Browsing
There’s an additional safety feature on the Safari app on iOS 17 or newer versions – Require Face ID to Unlock Private Browsing. When Face ID for Private Browsing is enabled, Safari will ask for Face ID access whenever you switch from regular tabs to private tabs or lock your iPhone with your private tabs open. This will prevent others who have access to your iPhone from viewing your private tabs.
▶︎ iOS 17: How to Enable Face ID for Private Browsing in Safari on iPhone
22. Make Safari Profiles for different workflows
Safari Profiles helps you create unique profiles based on your workflow, interests, niches, and more. You can create profiles for your work, personal browsing and even based on your interests, be it entertainment, science, news, and more. History, Extensions, Cookies, Tab Groups, and Favorites are separate for all your Safari Profiles and are not shared across them.
▶︎ How to create and use Safari Profiles on iOS 17
23. Enable Tracking and Fingerprinting Protection for browsing
Advanced Tracking and Fingerprinting protection is a new privacy-focused feature enabled for all Private browsing sessions in Safari by default. You can also enable this feature for all browsing sessions, no matter the Safari Profile or tab you use. This will help you prevent your data and browsing sessions from being tracked across websites and services, thus enhancing your overall privacy whenever browsing online.
▶︎ How to enable security for all the browsing sessions on your iPhone
24. Recover recently deleted passwords
With iOS 17, you can recover any password you recently deleted from your iPhone. When you delete a password from your iPhone, iOS will send it to the “Recently Deleted” section instead of removing it permanently from your device. Here, the deleted passwords will stay for another 30 days after which point, they’ll be deleted automatically.
▶︎ iOS 17: How to Recover Deleted Passwords on iPhone
25. Listen to a webpage on Safari
The Safari app’s “Listen to Page” feature allows you to listen to the textual content of a web page audibly, facilitating information gathering without having to read the content yourself. Siri will audibly present the content from the chosen webpage in your preferred voice. This voice can be modified effortlessly within the iOS settings. Furthermore, during the listening session, you can manage playback, pausing, or resuming at your convenience.
▶︎ iOS 17: How To Listen to A Page on iPhone and What Is It
26. Set Two Different Search Engines in Safari
iOS 17 lets you use two separate search engines inside Safari – one for regular browsing and another for private browsing. Setting up two different search engines inside Safari can give you a more versatile and personalized web browsing experience. With this approach, you can also diversify the search results with ease and enhance your online privacy when required.
▶︎ iOS 17: How to Set Two Different Search Engines in Safari
Safety and privacy tips
27. Expire older passwords for safety
In iOS 17, Apple provides a 72-hour period where you can use the old passcode to unlock your iPhone when you forget a recently set passcode. While this does make it convenient for you to regain access to your iPhone, it can also be a privacy concern if your iPhone’s passcode is known by people other than you. To prevent others from accessing your iPhone without your knowledge, you thus have to make sure you force-ditch your old passcode permanently after setting a new one.
▶︎ iOS 17: How to Force Delete Your Previous Passcode Permanently on iPhone
28. Turn on Sensitive Content Warning
Sensitive Content Warning is a new feature that helps reduce the visibility of sensitive content like provocative and nudity-related content, including images and videos. iOS will be able to analyze photos before they are viewed and this process is done locally on your iPhone without sharing any data with Apple. If sensitive content is found, it will be blurred or hidden, and the next time you try to access it, you will be warned about it.
▶︎ iOS 17: How to Turn On ‘Sensitive Content Warning’ on iPhone and What It Does
With iOS 17, Apple lets you set up a shared password group for your family or a trusted group of friends with whom you can share passwords to certain online accounts. It’s designed to help you and your family store passwords to apps and services that are shared between multiple people. You can add multiple members inside your shared group and people you add there can share passwords from their own devices. You can also create multiple shared groups to share different sets of passwords with different groups of people.
▶︎ iOS 17: How to Share Passwords Safely With Family on iPhone
30. Delete verification codes from Messages and Mail
Apple makes it easy to clear away one-time passwords and verification codes that you receive inside Messages or Mail and enter them using the Autofill function. The new Clean Up Automatically tool in iOS 17 can delete messages that contain verification codes on both the Messages and Mail apps. Clearing up messages with verification codes will help declutter your inboxes on both apps, leaving them free for more important messages.
▶︎ iOS 17: How to Delete Verification Codes Automatically on iPhone
Messages tips
31. Insert contacts and passwords directly inside Messages
The Messages app in iOS 17 has an Insert tool embedded inside the text box that allows you to add contact information and passwords directly inside a conversation. You can use the Insert tool to either share a portion of a contact’s details or the entire contact info inside Messages. Passwords, on the other hand, can only be shared in two halves – either the username alone or just the password; to send both the username and password of an account, you need to insert them individually.
▶︎ iOS 17: How to Insert Contacts and Passwords in Messages on iPhone
32. Disable location and caption when sharing photos on iMessage
By default, photos clicked using your iPhone contain metadata like location and captions that can be tied back to you. iOS 17 allows you to customize what you share when sending photos using the Messages app and by doing that, you can choose the metadata that you want to remain attached to your photos. Depending on your preferences, you can then turn off the toggle for Location and Captions.
▶︎ iOS 17: How To Enable or Disable Location and Captions in Photos Before Sharing on iPhone
33. Use transcription for audio messages
In iOS 17, the Messages app can now automatically transcribe your audio messages. This way you can read the content and context of a message without having to play it over the speaker of your iPhone. This can come in handy when you’re at an event or at work where playing personal messages over the speaker can compromise your privacy.
▶︎ iOS 17 Audio Message Transcription Feature: What to Know
In iOS 17, you can now share your current or pin location directly within the Messages app on your iPhone with other iMessage contacts. You can share your location with someone indefinitely, for an hour, or until the end of the day, or share a pin with someone, which can either mark your current location or any other location you wish to share with the person. When a live location is shared, the recipient will be able to track your location in real-time for the duration of the entire share period.
▶︎ How to Share Location and Manage It Using Messages on iOS 17
35. Use Check-In to notify others when you reach a location
Apple now provides a new way to notify your friends and family when you arrive at a location using the Check-In option inside the Messages app. It’s a safety-focused function that confirms that you have reached a specific location within a set timeframe. If you haven’t arrived as expected, you’ll be prompted to either adjust your Expected Time of Arrival (ETA) or get in touch with emergency services. If you don’t react to this alert, both your designated contact and — in regions where this is supported — Emergency Services are automatically notified.
▶︎ How to Set Up ‘Check In’ in iOS 17 on iPhone
36. Re-arrange iMessage apps
The Messages app in iOS 17 displays iMessage apps differently – your iMessage apps will appear inside a list view instead of a row at the bottom. By default, iOS only shows the native Apple apps on your iPhone on the first page of your iMessage apps list, but you can modify this page with other apps to give it your preferred look. This way, you can arrange those apps you may access inside the Messages app on the first page and move the less-used ones to subsequent pages.
▶︎ iOS 17: How to Sort iMessage Apps on Your iPhone
Health and well-being tips
37. Enable Screen Distance to reduce eye strain
Apple offers a Screen Distance feature in iOS 17 that leverages an iPhone’s TrueDepth camera to measure the distance between your face and the phone so that it’s held at a safe distance. It’s designed to protect users’ eyes from digital strain and prevent them from myopia risks in the long term. When your device detects that it’s being held under 12 inches away from your face, you will see the “iPhone is Too Close” message on the screen to force you to keep it away from your eyes.
▶︎ iOS 17: How To Enable and Use Screen Distance on iPhone
38. Log your state of mind
State of Mind is a new feature available on the Health app on iOS 17 — it allows users to reflect on the emotions they’re feeling at a particular moment or their mood for an entire day. You can register a range of feelings between Very Pleasant to Very Unpleasant, choose descriptive words that go with it, and select contributing factors for the way you feel. With regular logging, the Health app will offer you insights into your emotions and moods and how they relate to the time you spend exercising, sleeping, and other activities.
▶︎ iOS 17: How To Log Your State of Mind on Health App on iPhone
Accessibility tips
39. Check Assistive Access for people with cognitive disabilities
Assistive Access is an accessibility feature that’s designed for people with cognitive disabilities to use an iPhone by stripping away unnecessary features from iOS and replacing them with a simpler interface that’s easy to interact with. The mode can be configured with limited apps, contacts, and in-app options so that the person who’s going to use the iPhone isn’t overwhelmed with excessive options, images, or animations.
▶︎ How to Use Assistive Access on iPhone
40. Create your voice with Personal Voice
Personal Voice is an accessibility feature introduced in iOS 17 that enables you to record and store your voice on your device for use with the Live Speech feature. The feature may prove to be helpful for individuals who may face the risk of losing their voice over time due to certain medical conditions. It utilizes machine learning to analyze 15 minutes of audio recorded in your own voice, creating a personalized voice profile that can then be used to read out any text you type using Live Speech.
▶︎ What Does Personal Voice Do in iOS 17? [Explained]
41. Enable Fast Haptic Touch
Apple allows you to choose how fast Haptic Touch contextual menus appear on the screen when you long-press an app or icon. In iOS 17, there’s a new “Fast” setting that should open the menus significantly faster (reduces the time taken to open the menus by at least a couple hundred milliseconds) than before. This can change the overall interactive experience of the iOS interface as options and menus will be more responsive similar to how 3D Touch worked on older iPhone models.
▶︎ iOS 17: How to Enable “Fast” Haptic Touch on iPhone
42. Adjust Siri’s Speaking Speed
If you’ve been using Siri for a while and found its default speaking speed to be a little too slow or fast for your use, there’s now a way to adjust the speed at which Siri speaks. In iOS 17, you can manually tweak the speed at which Siri responds to your queries anywhere between 80% and 200%.
▶︎ iOS 17: How to Adjust Siri’s Speaking Speed on your iPhone
Photos and Camera Tips
43. Create Live Stickers from photos
The Photos app in iOS 17 lets you create custom animated stickers using Live Photos that you might have captured using your iPhone. Any sticker you create is now sent to the emoji keyboard’s sticker drawer and there’s also a dedicated section for accessing stickers inside the Messages app. This means you can now share stickers not just within the Messages app but across any messaging app where the emoji keyboard is accessible.
▶︎ iOS 17: How to Create Live Stickers Using Your Photos on iPhone
44. Add More Photos and Videos to a Memory
The Photos app in iOS 17 lets you customize your existing memories by adding more photos and videos from your library. This update enables you to curate your memories so that you are the one who is in control of what’s added to your memories and makes them even more beautiful. This way, Memories can be customized to show your preferred content instead of iOS suggestions.
▶︎ iOS 17: How to Add More Photos and Videos to a Memory
45. Lock the White Balance inside the Camera app
In iOS 17, you can now lock the white balance in the Camera app to keep the color balance steady while recording, regardless of different scenes or lighting conditions. This useful feature ensures consistent coloration during continuous shooting and prevents unwanted automatic white balance adjustments. Locking the white balance when shooting a moving subject also helps render the colors of the subject naturally without letting the surrounding elements define the color.
▶︎ iOS 17: How to Lock White Balance in the Camera app on iPhone
46. Add Level Indicator in Camera
With iOS 17, you should be able to use a level indicator that helps you capture subjects with the right alignment for both landscape and portrait shots. When you enable the level indicator for the iOS camera, you’ll see three horizontal bars, with the one in the middle tilting left or right as you change your iPhone’s camera angle. When you align your shot perfectly, the indicator changes to a yellow line and you’ll feel a faint vibration on your iPhone to know that you hit the right spot.
▶︎ iOS 17: How to Add Level Indicator in Camera on iPhone
47. Set HEIF Max as image format to save space
HEIF Max is a fresh, compact image format engineered to condense 48 MP pictures into smaller files. This Apple-exclusive format prioritizes detail preservation while minimizing file sizes, letting you snap a myriad of max-size images without worrying about storage limits. While ProRAW images have an average size of 75 MB, each HEIF Max image is only 5 MB in average size, ensuring you’re still capturing 48 MP images.
▶︎ How to Use HEIF Max (48 MP) on iPhone 14 Pro (And Save Storage Space From Camera Clicks)
Music tips
48. Try out Crossfade on Apple Music
The Apple Music app in iOS 17 has a Crossfade feature that lets you transition between tracks seamlessly when listening to multiple tracks. Crossfade helps improve the overall listening experience by ensuring that you aren’t startled or pulled out of the experience when tracks change. Once Crossfade is enabled, you can customize the duration for which the transition will be used between tracks anywhere between 1 second and 12 seconds.
▶︎ How to Enable and Customize Crossfade in Apple Music on iPhone with iOS 17
49. Favorite a song, playlist, artist, or album in Apple Music
In iOS 17.1, Apple lets you favorite a song, playlist, artist, or album you like inside Apple Music using the Star icon. Doing so adds the selected items to your Apple Music library and helps Apple curate future suggestions based on your listening preferences. The items you star will be visible inside the Recently Added section on your Apple Music library where you’ll see the songs, albums, artists, and playlists you liked recently.
▶︎ How to Star Something in Apple Music
50. Prevent songs you like from appearing on the Apple Music Library
If you want your music library separate from the songs you like, you may want to stop songs you favorite and add to playlists from showing up in your library in Apple Music. This way, only tracks you manually add to your library will show up and any song or playlist you like will remain separate from titles saved on your Apple Music library.
▶︎ How to Stop Favorite and Playlist Songs From Being Added to Library in Apple Music
On iOS 17.2, the Apple Music app offers a Collaborative Playlists feature that lets you share a playlist you created with friends and family so that they can add songs, re-order the content, and react to songs shared in the playlist. The feature is available on any playlist you create inside Apple Music but you cannot start a collaboration on playlists created by others unless you copy them to your own playlist.
▶︎ How to Create a Collaborative Playlist in Apple Music
Miscellaneous tips
NameDrop is a novel feature introduced in iOS 17, facilitating the exchange of contact information, photos, and files through a straightforward gesture. You can start sharing data by holding the top of your device close to the top of the other user’s phone which will instantly trigger NameDrop. The feature can used to share contact cards, photos, videos, and files between two iPhones as well as start a SharePlay streaming session between the devices.
▶︎ Contact Sharing in iOS 17: How to Use NameDrop to Share Contact Info
▶︎ How to Start Shareplay Instantly by Bringing iPhones Closely
53. Set Early Reminders
With iOS 17, Apple has added the ability to schedule early reminders for specific reminders inside the native Reminders app. It’s essentially a reminder to help remind you about the actual reminder that you set for a specific event or task. You can set early reminders minutes, hours, days, weeks, or months before the due date of an original reminder or set a custom setting that lets you pick anywhere between 1 minute and 200 months to get notified about a reminder in advance.
▶︎ iOS 17: How to Set Early Reminders on iPhone
54. Check Moon data on the Weather app
There’s a new section inside the native Weather app in iOS 17 that displays all moon-related information you may want to know in real-time. You can access this section to view the current phase, moonrise and moonset times, full moon and new moon dates, illumination, moon phase calendar, and more details. Additionally, the moon data dynamically changes as you slide through different hours of the day or change dates.
55. Set multiple timers
In iOS 17, you can set any number of timers you want inside the Clock app. Once you start a timer, all of your active timers will appear as a Live Activities notification on your lock screen and Notification Center. When you add multiple timers on your iPhone, they’ll show up on your lock screen and Notification Center, from where you can pause or delete them.
▶︎ iOS 17: How to Use Multiple Timers on iPhone
With iOS 17, users can hide certain Siri suggestions inside Spotlight instead of disabling them once and for all. At any time, you can unhide all of your hidden Siri suggestions from iOS settings with ease and the hidden actions will start appearing inside Spotlight in the future.
▶︎ How to Reset Hidden Siri Suggestions on iPhone
57. Add contact pronouns
You can add and assign pronouns for all contacts stored on your iPhone in iOS 17. These pronouns will show up at the top of a contact card and will also be easily accessible the next time the concerned contact decides to call you. This can help you refer to your contacts using their preferred pronouns without having to keep track of them for your entire contact list.
▶︎ How to add pronouns for contacts on iOS 17
58. Use Predictions Inline when typing
Predictions Inline in iOS 17 suggests portions of a word or sentence before you type them on your iPhone. The feature uses machine learning to extract information from the text you typed previously and process it to predict and suggest the rest of the word or words in a sentence. You will start seeing predictions when you start typing and reach a specific part of a sentence from where iOS can determine what you will enter next.
▶︎ What Are Predictions Inline on iPhone and How Do You Use It?
59. Turn off inline predictions
If you find inline predictions to be a bit annoying and you don’t want them to show up constantly, you can turn it off without disabling text predictions that show up on your keyboard. You can disable inline predictions by going to Settings > General > Keyboard and turning off the Show Predictions Inline toggle.
▶︎ How to Disable Inline Predictions on iPhone
60. Ping Your Apple Watch From iPhone
In iOS 17, Apple allows you to locate your Apple Watch from your iPhone using the Control Center. Similar to the Apple Watch’s Ping iPhone feature, this option would ring your Watch if both devices are connected to the internet or are in each other’s Bluetooth range. With this feature, you can use your iPhone to make your Apple Watch make ringing sounds so that you can manually pinpoint its location in your vicinity.
▶︎ iOS 17: How to Ping Your Apple Watch From iPhone’s Control Center
61. Link other notes inside a note
Apple offers users a new way to link within the Notes app on iOS 17. You can now also hyperlink texts inside a note to notes you previously created on the app. This feature can help organize multiple notes and interconnect them to make it easier for you to revisit them later. It can also be useful to access older and harder-to-find notes as you can add more than one link to older notes within a note based on a certain topic or thought you have written.
▶︎ iOS 17: How to Link Other Notes Inside a Note on iPhone
62. Use Airdrop over the internet
With iOS 17.1, Apple lets you continue an AirDrop transfer even when you leave the AirDrop range of the other device and this transfer will now progress with your iPhone’s cellular data. With this feature, you can start AirDrop over Wi-Fi and then continue the transfer over a cellular network when you move out of the AirDrop range or get disconnected from the Wi-Fi network.
▶︎ How to Enable and Use Airdrop on Cellular Data or Internet
63. Know when your iPhone connects to a nearby AirDrop device
iOS 17 now alerts users when their iPhone is connected with someone over AirDrop or when someone is trying to AirDrop something. This notification can be helpful to let you know when your iPhone is accidentally connected so that you can prevent others from viewing shareable content on your device or sharing unwanted files with you.
▶︎ What Does Connected Mean on iOS 17?
These are all the new features that you can experience when you update your iPhone to iOS 17.