The Samsung Galaxy Note 9 is still one of the best devices to get your hands on. The device was launched in August on the 29th and packs in all the latest and greatest hardware currently available. The Galaxy Note 9 is also set to receive the One UI beta update soon which comes along with Android 9 Pie.
You might be thinking that the Galaxy Note 9 is almost a new device and there might not be any issues with the device, however, that’s not the case. Even though the device is fairly new in the market, there are several bugs and issues being faced by Note 9 users although it would be unfair to say that other devices don’t have their own fair share of bugs and issues.
Luckily, most of these bugs can be solved within a few minutes while some might take a while or even require an OTA update from Samsung to fix the issue. So if you’re rocking the Galaxy Note 9 and are facing issues with the device, then let’s check out the issues with the Galaxy Note 9 and how to fix them.
Related:
- How to get Galaxy Note 9 Android Pie update
- Galaxy Note 9 Android 9 Pie update news
- Samsung Android Pie update
Camera app lag
Several Note 9 users are disappointed with the camera application as they claim that while trying to click pictures or record videos the camera application freezes for a couple of seconds while processing the image. The Galaxy Note 9 comes with the best specifications available currently hence, we don’t expect to encounter lag while using basic applications such as the camera app.
Here are a few things to try out to help solve the issue.
Possible solutions:
- Clear app data and cache: To clear app data and cache, head over to Settings > Apps > Camera > Storage > Clear cache/clear data.
- Update to the latest version: The camera lag was mostly present in a previous version of software hence, we’d suggest updating your device to the latest OTA update available. Go to Settings > Software update > Download updates manually. Wait for the device to scan for new updates and if there’s a new update available, tap on Download and then Install the update.
- Reset your device: Head over to Settings > General management > Rest > Factory data reset. Agree to the terms and then tap on Reset.
Note: Before resetting your device be sure to backup all files on data on the device to avoid any data loss.
Camera hardware issue
A few users noticed a “buzzing” sound when using the Note 9’s telephoto camera. Some users aren’t able to click pictures using the 2nd camera too since the images turn out blurry and unusable.
If you too are facing the same issue when trying to use the camera on the Galaxy Note 9, then, unfortunately, the only way to fix the issue is by taking the device to the Samsung service center to get the issue sorted. Since the issue is hardware related there is no method to solving it by simple software tweaks.
Related: Samsung Galaxy Home: All you need to know
Lower brightness in spots
The Galaxy Note 9 comes with the best screen on any device. The 2K Super AMOLED display offers one of the best viewing experiences on any smartphone out in the market. Unfortunately, a few users have been reporting that the Galaxy Note 9 screen brightness has taken a hit.
The users claim that even while using the max brightness setting there are certain spots on the display which are darker than other parts of the display. Sadly, this issue can be caused at times due to the AMOLED tech used to make the display. Resetting the device would not work as this seems to be a hardware issue.
Luckily, the issue isn’t widespread and should not affect all Note 9 users. If you by any chance notice brightness issues or screen burn-in issues, then it would be wise to visit the Samsung service center to have the issue sorted.
‘Common Galaxy S9 problems and their solutions‘
Android Auto issue
This does not seem to be a common issue, however, a few Galaxy Note 9 users have had a bad experience with Android Auto on their device since the touch response seemed to be delayed by a few seconds while the animation and graphics looked extremely low quality.
The users have also reported that voice controls do not work as well while using Android Auto on the Galaxy Note 9. If you too are having the same issues with Android Auto on your Galaxy Note 9, then here are a few things to do to help fix the problem.
Possible solutions:
- The Android Auto application on the Note 9 does not seem to work well when in performance mode with the screen resolution set to WQHD+. We’d suggest changing the performance mode from high-performance to optimized while also changing the screen resolution to FHD+. You can find the Performance mode toggle by pulling down the notification panel.
- Clear app data cache: Go to Settings > Apps > Android Auto > Storage > Clear cache/clear data.
Applications launching automatically
This seems to be a fairly unique issue and one that we haven’t covered before, a few Galaxy Note 9 users are claiming that everytime they receive a notification from an application, as they pull down the notification panel to view the notification, the app automatically launches.
Possible solution:
- Since this isn’t as common as the other issues on the list, there does not seem to be a quick fix available as of now. The only way to get rid of the issue as of now would be to perform a factory data reset. Be sure to create a back up before proceeding.
Settings > General management > Reset > Factory data reset.
Bluetooth pairing issue
Bluetooth issues are fairly common amongst various devices running any OS available. Luckily, these Bluetooth issues are easy to fix and can be sorted out within a few minutes.
- If you have successfully paired with a Bluetooth device and are facing playback issues, turn both the devices off. Now turn them back on and delete the Bluetooth profile for the device from your Galaxy Note 9 by heading over to Settings – Bluetooth. You can then pair again with the Bluetooth accessory to see if the issue is fixed.
- Cache files from your older Bluetooth devices can sometimes cause an issue as well. Head over to Settings – Apps and press the three-dot button to select Show system apps. Scroll down to find Bluetooth and use the Clear Cache button to erase all of your pairing histories and start afresh.
Bluetooth turning off and on
The Galaxy Note 9 comes with Bluetooth 5.0, A2DP, LE, aptX. This means that users can connect two devices at the same time to make streaming audio and using fitness bands or such devices at the same time more convenient, however, a few users are have noticed the Bluetooth keeps turning off and the connected devices are disconnected.
Possible solutions:
- This issue seems to arise when connecting two Bluetooth devices at the same time to the Galaxy Note 9 hence, we’d suggest disconnecting the Bluetooth device not in use to have a better Bluetooth experience.
- Go to Settings – Connections – Bluetooth – Tap on the 3 dots – Bluetooth control history. Check to see if any application is turning off Bluetooth in the background. If you spot an application that turns off Bluetooth automatically, simply uninstall the app to solve the issue.
Check out: How to fix Galaxy S9 Bluetooth problems
Super Slow-mo flickering issue and dark videos
A few Galaxy Note 9 users are curious as to why when using the slow-mo feature lights seem to flicker and the video is underexposed.
To clarify the ‘issue’ this isn’t due to any fault of the Galaxy Note 9 camera rather it is caused due to the fact that some bulbs and other light sources flicker at a frequency which isn’t lower than the refresh rate of the camera. This is the reason why you might see lights flickering when using the Super Slow-mo feature.
While using Slow-mo the video tends to be a bit underexposed especially when shot indoors since the camera refresh rate is so high not enough light can make its way into the tiny sensor on the Note 9. These aren’t issues specifically with the Note 9 since the same issues are seen on other smartphones and even professional cameras.
Performance issues
The Galaxy Note 9 comes with the Qualcomm Snapdragon 845 or the Exynos 9810 chipset depending on the region, nevertheless, the device is a beast when it comes to performance and runs almost any application without breaking a sweat.
Unfortunately, some users are reporting performance related issues with the Galaxy Note 9.
Possible solutions:
- Uninstall Third-party Phone Manager apps as third-party phone managing apps bog down the device performance by constantly running in the background.
- Close apps running in the background as several apps running in the background may lead to slowdowns and lags while using the device.
- Restart your phone to get rid of the cached data in the system which could build-up if you don’t restart your device often. We recommend restarting your device once a week for the best performance.
- Uninstall apps which you don’t use and deleting any images or videos which aren’t important to you. Clearing up the device storage and having sufficient free space allows the device to function smoothly and avoid any frame freezing.
Wi-Fi issues
- If you are having trouble with a previously connected Wi-Fi network, simply forget it and add the network again. To do so, head over to Settings – Connections – Wi-Fi and push the Forget button on the network that you’re facing issues with.
- The issue could also be with your wireless router, so attempt a simple unplug, and then replug the router after 10 seconds for a quick soft reset.
If you have used Samsung Smart Switch to move your Bluetooth and Wi-Fi settings from the old device to your new Galaxy Note 9, it can most likely be the culprit behind your connectivity issues. We suggest that you hit the Network Reset button and add all of your Wi-Fi and Bluetooth profiles manually to keep connectivity issues at bay. To do so, simply head over to Settings – General Management – Reset – Reset Network Settings and you’re all done.
Heating issue
Samsung has included a water-carbon cooling system in the Galaxy Note 9 to keep it cool at all times. However, a few users are claiming to experience their Galaxy Note 9 heat up more than usual.
Heating issues can be caused due to various reasons including hardware defects.
Possible solutions:
- Do not use the device while charging. This could lead to excessive heating of the device since the CPU as well as the battery get hot.
- Avoid using the device under direct sunlight since this would definitely make the device hotter than usual.
- Clear all background running applications. The more apps running in the background the more CPU power is used hence, the device gets warmer.
- Power off your device if the phone gets extremely hot and leave it in an open area for a few minutes until the device cools down.
Notification issues
These days we mostly rely on notifications to know if we have received a message or any other alert. A few Note 9 users are disappointed since they aren’t receiving notifications.
If you too aren’t receiving notifications on your device, then here’s what to do.
- You might want to check and see if ‘Do not disturb’ is enabled. The ‘Do not disturb’ feature could prevent notifications from creating a pop-up to avoid distractions. Simply pull down the notification shade and turn off the ‘Do not disturb’ toggle in case it’s enabled.
- If you use the battery saver, chances are that’s the reason notifications aren’t appearing. Simply open Settings > Battery > Battery saver > Toggle off.
- The battery optimization feature may also be the reason why you aren’t receiving notifications. To turn off the feature for a specific app you aren’t receiving notifications on, head over to Settings > Apps > Advanced > Special access > Optimize battery usage. If the app you aren’t receiving notifications on is listed in Optimized, simply toggle the feature off.
GPS location issues
The Galaxy Note 9 is amongst the best phones currently available in the market and has almost all features a smartphone can currently have. It’s needless to say that the GPS feature is one of the most basic features on any smartphone these days and since the Note 9 costs an arm and a leg, users would expect the GPS feature to work flawlessly.
Unfortunately, a few Note 9 users are facing issues with the GPS on the device since the GPS feature on the Google Maps application as well as on the Waze application does not work as it should.
Possible solutions:
- Before using the GPS feature, you might need to calibrate the device. To do this simply hold the phone and move your device in the shape of the number ‘8’. This helps calibrate the compass within the device.
- You might also want to check and make sure that the Location services are turned on. Simply pull down the notification panel and toggle on Location.
- To improve location accuracy go to Settings and search for location then tap on the Location option and not on the Toggle on/off switch. Now tap on Improve accuracy and toggle on Wi-Fi scanning.
Mic not working in certain apps
This seems to be a strange issue, however, a couple of Galaxy Note 9 users are claiming that the microphone does not work in certain applications.
Possible solutions:
- Make sure that the permissions to use the microphone are enabled for the application in which the mic does not work.
- Go to Settings > Apps > Tap on the 3 dots > App permissions
- Tap on Microphone and make sure that the permission is toggled on for the application in question
- Clear the cache: If the permission is turned on for microphone usage yet the mic still does not work, then try clearing the cache of the application.
- Go to Settings > Apps > Select the app > Storage > Clear cache
- Reboot your device: Most minor issues can be solved with a reboot of the device
- Press and hold the Power key on your Galaxy Note 9
- Tap on Restart and wait for the device to reboot
The issue should now be fixed. In case you still face the issue, then let us know in the comments below.
Fingerprint scanner issues
It seems as though the Galaxy S9/S9+ fingerprint scanner made its way to the Galaxy Note 9 as well. A few users have reported that the fingerprint scanner does not unlock their phone as it should.
Fortunately, this issue seems to be only with previous builds on the Galaxy Note 9 and does not exist with the latest update. If you haven’t yet installed the latest OTA update on your Galaxy Note 9, then we’d suggest updating the device right away since not only would it fix the fingerprint scanner issue but it could possibly fix any other bug or issue you might be facing.
If you’re on the latest update and still facing the issue, then we’d suggest following these steps.
- Disable the fingerprint gestures feature. To do this, go to Settings and search for Fingerprint Gestures. Tap on the Fingerprint Gestures option and then toggle off the feature.
- Delete all fingerprint information on the device. Go to Settings > Lockscreen & security > Fingerprints > Enter your Pin/Password. Now long press on any of the added fingerprints and then select the fingerprints and tap on Remove.
Once you’ve done this, then simply reboot your device and add the fingerprints back. - Open the dialer application on your device and enter in the following [*#0*#]. You would now see a grid of options. Tap on Sensor and then scroll to the Fingerprint sensor option and tap on Normal scan.
When the scan is finished you should be able to see PASS on all the tests which means that there is nothing wrong with the scanner. If you see FAIL on any one of the tests, then this means you would have to visit a service center to get the issue sorted.
Android Auto issue with Pie update
This is the second issue with Android Auto as some users are now reporting that after installing the Android Pie update they are unable to use Android Auto since when connected to their vehicle the system still shows that the device is not connected or isn’t supported.
Possible solutions:
- Be sure to update the Android Auto application to the latest version:
- Go to Google Play Store and tap on the hamburger menu or swipe in from the left.
- Tap on My apps & games and then wait for any updates to show up.
- Tap on update if the update is available for Android Auto.
- If you already have the latest update, then we’d suggest clearing the cache and data.
- Go to Settings and select Apps.
- Select Android Auto and then tap on Storage.
- Now tap on clear cache and clear data.
- Launch the Android Auto application again and try connecting the device to your vehicle once again.
Are you facing any other issue with the Note 9 that we haven’t mentioned here? Do let us know in the comments below.







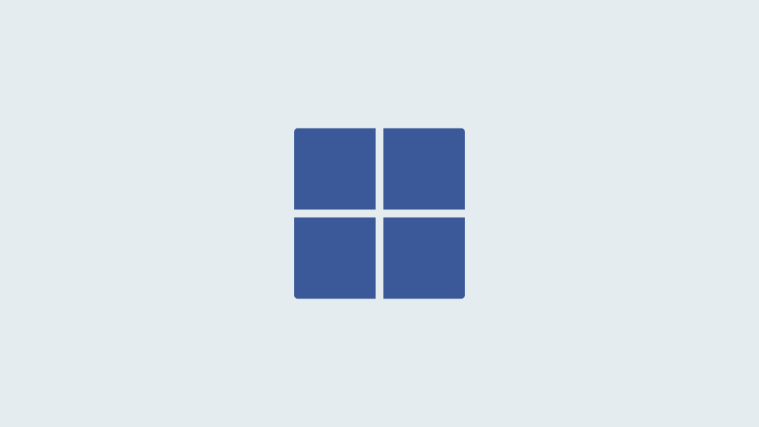
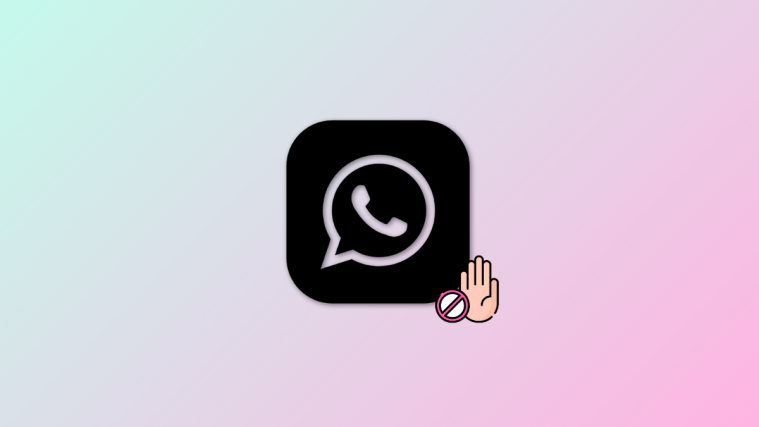

After update I have persistent handles on left and right as well as the edge handle that is usable in the upper left for a total of 3. Anyone know how to get rid of these? I tried turning off edge panels and they still show. Also I have tried the transparency trick, no good there either. Is this a known “upgrade” or a known issue? Thanks in advance.
From the moment I did the Pie Update. I have had issues with it overheating, battery draining super fast, requiring it to be charged multiple times a day, apps not working at all, apps have been deleted, notifications not working right, I miss half my calls because I can’t answer my phone. I can’t get the buttons to work to answer. There are so many issue that my phone is a paper weight now. I have used Samsung Chat and spoke with 4 different workers and nobody can fix my phone. Now I have to drive an hour and half to the nearest breakfix or what ever they call it, to see if they can physically work on it and try to resolve the problems or just remove the update. They call it an upgrade of the phone, well for me it has done nothing but turn a good phone into a pile of junk and a paper weight