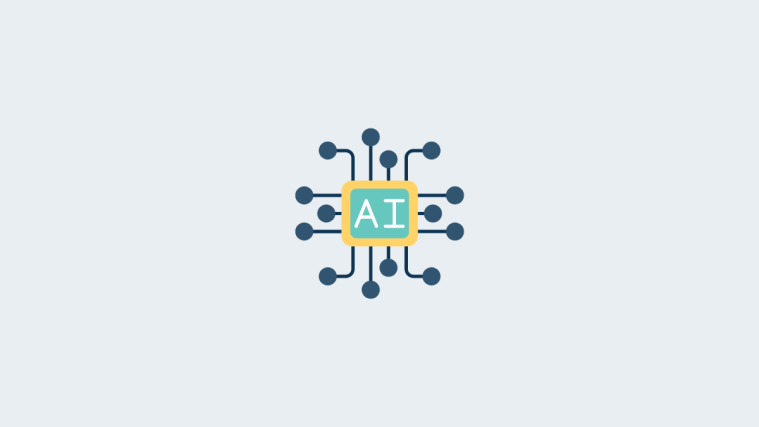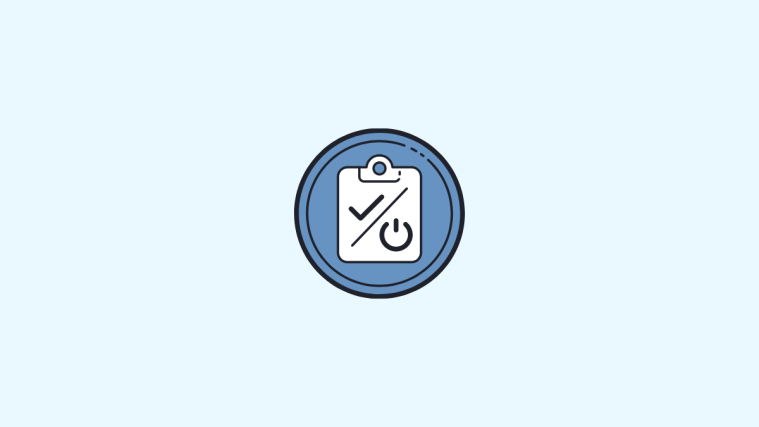Root methods for rooting the Nexus 7 have no doubt existed for quite some time, and the most popular root tools for Samsung devices – CF-Auto-Root – by developer Chainfire can now be added to the list, as it has now been released for the Nexus 7. CF-Auto-Root, like the name suggests, roots the device automatically and doesn’t require much work on the user’s part.
CF-Auto-Root supports both the Wi-Fi-only and 3G-enabled Nexus 7, and the procedure to use CF-Auto-Root is detailed in the guide below. Keep in mind that while the procedure is completely safe, it will wipe all data on your Nexus 7 as rooting requires its bootloader to be unlocked, so you will need to backup all your important files and apps.
So if you have a Nexus 7 and are looking to root it, continue reading for the step-by-step guide on how to do that.
Compatibility
This guide is applicable only for the ASUS/Google Nexus 7. Do not try this on any other device.
Warning!
The methods and procedures discussed here are considered risky and you should not attempt anything if you don’t know completely what it is. If any damage occurs to your device, we won’t be held liable.
How to Root Nexus 7 with CF-Auto-Root
- Rooting your Nexus 7 will unlock its bootloader, which will wipe all the data from your tablet, including personal files on the storage, so you should back them up before proceeding. First, backup installed apps and personal data such as contacts, messages, bookmarks, etc, by referring to our Android Backup Guide for help. Then, copy everything from the SD card to your computer, which will also include the apps and data you backed up.
NOTE: If your tablet’s bootloader is already unlocked, no data will be wiped and you can skip backup of data. - Download and install the Android SDK → from here. This will install the necessary drivers for the tablet on your computer. Remember that even though your Nexus 7′s storage shows up on the computer when you connect it, the Android SDK drivers are separate and are required for the rooting process.
- Download the CF-Auto-Root package from the source page.
- Extract the contents of the CF-Auto-Root file to a convenient location on your computer.
- Turn off your Nexus 7. Then, boot into fastboot mode by holding down the Volume down and Powerbuttons together till the screen turns on and shows “Start” written in big green letters.
- Then, connect your Nexus 7 to the computer with your USB cable, then wait for Windows to finish installing the drivers (drivers will be installed only the first time). For reliability, ensure that you use a USB port at the back if you are using a desktop computer, as the front panel ports can be loose and cause problems.
- Head to the folder where you extracted the CF-Auto-Root files, then double-click on the “root-windows” file to start up the root program.
- Before proceeding, make sure you took a backup as explained in step 1. Then, press any key to start the rooting procedure.
- At one point, the tablet will reboot and show a red Android logo while it is being rooted. Once the procedure is complete, the tablet will boot up normally and if you didn’t have an unlocked bootloader before rooting, all data would have been wiped.
- NOTE: After rooting, check in your tablet whether an app named “SuperSU” is installed, which is the app that allows you to grant root access to any app that asks for root. If the app isn’t visible in your device’s apps list, then it was probably not installed during the rooting procedure. In that case, simply install SuperSU from the Play Store yourself.
Your Nexus 7 is now rooted, and you can proceed to using root-enabled apps on your favourite 7-inch tablet. Have fun, and don’t forget to let us know how CF-Auto-Root works for you.