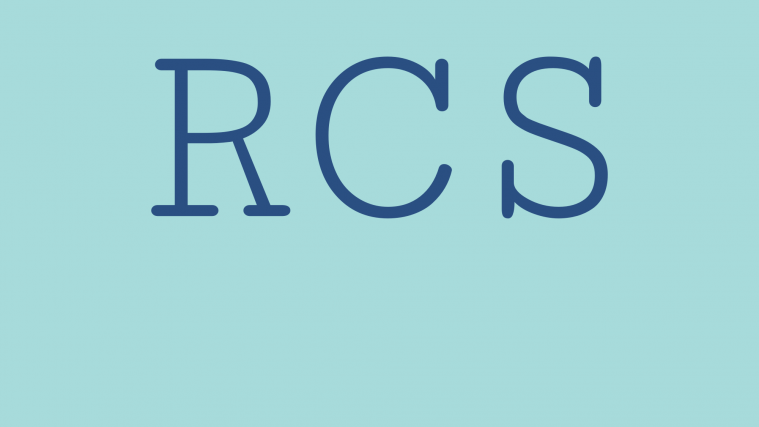In ten days, we’ll be bidding adieu to yet another year, another decade. Over the last ten years, the world of telephony and communication has remained in a constant state of flux, enhancing almost every aspect of the handheld devices.
Surprisingly, though, traditional communicational mediums, such as texting and calling, haven’t gotten the attention they deserved. Calling has still been improved with the introduction of VoIP, but texting is still stuck with the two conventional modes — SMS and MMS.
Thankfully, the pioneers in the industry are finally starting to take notice, and have come up with a simple solution to encourage users to use the native Messaging app more often. Rich Communication Services or RCS, in short, is meant to be the revolutionary next step in the world of communication.
Combining the simplicity of conventional texting with the effectiveness of internet-based messenger apps, RCS is meant to turn your native Messaging app into an all-in-one texting application, and we can’t wait to see what’s in store.
As you’d expect, Google is in the thick of things and has already implemented the said RCS services on its Messages app. The results, so far, have been encouraging, and we feel many other leading telecom companies would follow suit sooner rather than later.
How to know you have RCS?
As pointed out earlier, Google is leading the line in publicizing RCS. So, to get RCS, you will need to download the Messages app. Upon installing successfully, RCS — Chat Features, as Google likes to call it — would be enabled by default, allowing you to exchange large media files, see typing indicators, get read receipts, share location info, and more.
RCS requirements
To enjoy the benefits of RCS, you’ll only need to have the Messages app up and running. The app is found natively on Pixel devices, but users who don’t belong to the Pixel family can also easily download the application from Google Play. After installing, the app will ask for your permission to serve as the default messaging. Upon granting that permission, you’ll be allowed to use its Chat Features (RCS).
How to check your RCS status and what it means
Google Messages is fully equipped to display your current RCS (Chat Features) status. In order to check, go to Settings and then Chat Features. After heading over to Chat Features, you’ll see your status set to any of these three — Connected, Setting Up, or Disconnected.
Connected: This means your number has been verified and Chat Features are ready to be used.

Disconnected: This indicates that Chat Features couldn’t connect to the internet and, hence, are unavailable.
How to send an RCS message?
Sending RCS messages isn’t any different from sending an SMS or MMS. Just make sure your Chat Features status shows no abnormalities, and you should be able to send an RCS message to any other RCS-enabled Google Messages user.
If you’re not connected and are trying to send a text message, you’ll have “SMS” written underneath the Send (Paperplane) icon. Similarly, if you’re sending an MMS, you’ll see “MMS” written just below.
How to disable Read Receipts to senders
If you want to keep a discrete profile, Messages has a couple of toggles that are bound to come in handy. To stop letting people know when you’ve read their messages, go to More > Settings > Chat features > Send read receipts > Toggle off.
How to disable typing indicators
Similar to Read receipts, there’s an option to disable Typing indicators as well. To disable Typing indicators, go to More > Settings > Chat features > Show typing indicators > Toggle off.
How to change resend settings
If you fail to send an RCS message over Wi-Fi, you could play around with Resend options to see what fits. The app gives you four options in case of a failure — Always resend as SMS/MMS, Resend as SMS/MMS when not roaming, Ask before resending, and Never resend as SMS/MMS.
How to set Auto download limit
RCS’ ability to exchange high-quality media files can really take a toll on your mobile data. Thankfully, Messages lets you take full control of the chunky incoming media files. To change, go to More > Settings > Chat features > Auto download files you receive over mobile data > Set limit (default is 105 MB).
Let us know if you need any help with RCS.