The OnePlus series of phones offer great functionality and features at an attractive price point. You also get access to flagship hardware which makes it all the more fun even after rooting your device. The bootloader of the OnePlus 7T can be unlocked fairly easily and you will not face any major resistance or issues when you decide to root this phone. You can check out how to root the OnePlus 7T in the guide below.
How to Root OnePlus 7T?
Rooting is the method of gaining access to your phone’s root directory to modify its behavior. This directory is locked by your manufacturer so that malicious users can not access this directory and compromise your data. While a great option for everyday users, power users on the other hand often feel betrayed due to the lack of customizability which is why many opt for the root method.
You can root the OnePlus 7T in mainly two ways.
Method #1 Using TWRP
This method is the most ideal method to achieve root on your OnePlus 7T as it follows the age-old method of using a custom recovery to install magisk on your device.
Method #2 Using a patched Boot img file.
This is an older method that still seems to be working flawlessly for most users. If you are used to this method and do not wish to mess with your current setup, then this method is a great alternative for you.
Note: Ensure that you backup all your settings and important data before proceeding with the steps below. While these methods work out of the box and do not affect your data, there is a slight possibility that your data can get corrupted, the installation can get botched or your data can get encrypted. A backup will help you get out of such sticky situations as in most cases you will be required to reset your device.
Let’s take a look at each of these methods. You can follow along with the one that best suits your needs.
Method #1 TWRP
Things you will need
- Unlocked Bootloader
- Latest TWRP
- Latest Magisk | Forum Link
- Latest Magisk Manager .apk
- SDK Platform Tools
- USB cable for your device
Note: Before you proceed, disable the password, pin, and fingerprint on your device. If you use third-party privacy services then ensure that you disable them as well. Basically, anything that has encrypted data stored on your phone needs to either be removed or disabled for the entire duration of this process.
Procedure
Start by enabling Android debugging on your device.
Now use the link above to download Magisk and Magisk Manager on to your local storage.
Connect your device to the PC.
Now if this is your first time running Platform SDK tools on your system, then start by extracting them to a convenient location. Now move your TWRP file to the same folder.
Click on the address bar in the Platform SDK folder, type in ‘CMD’, and finally press ‘Enter’.
This will open up the Windows Command Prompt in your current directory. With Android debugging enabled and 7T connected to your system, type in ‘ADB devices’ and hit enter.
You should now see your connected OnePlus 7T in the list of ADB devices.
Note: If your device does not show up in the list, access the notification shade on your phone and ensure that ‘File Transfer’ is selected as your USB mode. Most devices that don’t get recognized have ‘MTP’ enabled instead.
Now that you have verified that your device is being recognized by the system, type in ‘ADB reboot bootloader’ and hit Enter. This will reboot your device into the Fastboot mode.
Note: If the device fails to recognize the command, you might need to update your drivers from the official OnePlus website.
Once the device reboots and Windows recognizes the device as connected, type in the following command in CMD.
“fastboot boot “xxxx” ”
Replace “xxxx” with the TWRP path on the local storage of your system. You can also directly drag and drop the file into CMD which will add the file path to your command line.
Press ‘Enter’ when you are done.
Note: This method will only be booting your from TWRP and the utility will not be installed on your device. This is a safe method that works without affecting the recovery partition on OnePlus 7T which is known to introduce glitches with the latest build. If you still wish to add TWRP to your recovery partition permanently, refer to the section at the end of this guide.
Your device will now reboot and restart with TWRP. Wait for the process to complete and wait for the device to get recognized by your system upon reboot.
Swipe on the first screen to continue with the TWRP installation on your OnePlus device.
Note: As of the latest TWRP release, you can not mount System or Vendor partitions. You can still however access your local storage which will allow you to root your device as well as add custom ROMS. Please keep in mind that this means that you will not be able to backup your data using TWRP. You will have to use other services to perform a backup of all your data.
Once TWRP is setup, tap on ‘Install’.
You will now see the local storage of your device. Navigate to the folder where you have downloaded Magisk 20.4.
Tip: If you did not change the download directory then Magisk will be in the ‘Download’ folder.
Simply tap on the Magisk 20.4 .zip file and swipe to flash it to your system.
TWRP will now flash the necessary files to your phone and you will be able to access the root directory on your device.
Once the installation is complete, Wipe cache and Dalvik for your system.
When the wipe is complete, reboot your device.
Once your device is rebooted, access the local storage on your device and install the Magisk Manager .apk on your device.
Note: You might need to enable installation from unknown sources if you haven’t already done so.
Once the file is installed, open Magisk from your app drawer, and your phone should appear as rooted.
We hope this guide helped you easily get Magisk on your OnePlus 7T.
Method #2 Using a patched Boot .img file.
RELATED
- How to force download Android 10 on T-Mobile OnePlus 6T
- How to force download Android 10 on OnePlus 7 Pro
Things you will need
Download the patched-boot image file and canary Magisk manager file for below
- Patched boot image file: Download the file as per your current software version and region
- OxygenOS 10.0.4
- Indian version: Patched boot | Stock Boot
- European version: Patched boot
- US version: Patched boot
- OxygenOS 10.0.5
- Indian version: Patched boot
- T-Mobile OnePlus 7T (Not available)
- OxygenOS 10.0.8
- OxygenOS 10.0.11
- Global Variant: Patched
- OOS OB6 Patched Image
- OxygenOS 10.0.4
Optional, if required:
Instructions to Root OnePlus 7T without TWRP
- Ensure you have unlocked the bootloader of your OnePlus 7T. If not, click here to know how to unlock the bootloader of an OnePlus device. (T-Mobile OnePlus 7T owners can also unlock the bootloader. You can then convert it into the Global variant by installing the global ROM, and then root using the guide below.)
- Enable USB Debugging on your OnePlus 7T by heading over to Developer Options inside Settings.
- Connect your OnePlus 7T to PC using a USB cable.
- Open the folder containing the patched boot image on your PC. Launch a command window in Windows (Terminal on macOS) in that folder. Command Windows can be opened by typing ‘cmd’ in the address bar of the folder’s window and pressing enter. Mac users can use Spotlight to search and open Terminal and drag the folder with the boot image into the Terminal window.
- Run the following command to boot the OnePlus 7T into bootloader/fastboot mode:
adb reboot bootloader
If you get a permission dialogue on phone to “Allow USB debugging”, click OK.
- Once your OnePlus 7T boots into fastboot mode, run this command to install the downloaded patched boot image file.
fastboot boot <patched boot image>
- Restart your OnePlus 7T by issuing the following command:
fastboot reboot
- Once booted into Android, install Magisk Manager using its APK file. (Here’s how to install an app from the APK file.)
- Open the Magisk app. open its Settings, and make sure that the ‘Update channel’ is selected as ‘Stable’ here.
- In Settings, go to Advanced. Make sure that these settings are turned ‘On’:
- Preserve force encryption
- Preserve avb 2.0/dm-verity
- To install root using the Magisk Manager app now, do this:
- Open the Magisk app.
- Tap on Install.
- Tap on Install Magisk.
- Tap on Direct Install.
- Restart your OnePlus 7T once more. Your device is now rooted and will retain root privileges even when you boot it again.
How to install an update and keep root
- Before installing a firmware update, make sure you disable all Magisk modules.
- Head over to Settings > System update and tap on the Settings icon on the top right corner.
- Click on ‘Local upgrade‘ and select the OTA .zip file needed for installing the update.
- Once selected, click ‘Install‘.
- The update will take a few minutes to install.
- Do NOT reboot.
- Open Magisk Manager.
- Inside Magisk Manager, head over to Install > Install > Direct Install.
- In the same app, click on Install/Install/Inactive Slot.
- Manually reboot the OnePlus 7T.
That’s all.
Let us know if you need any help in rooting the OnePlus 7T.






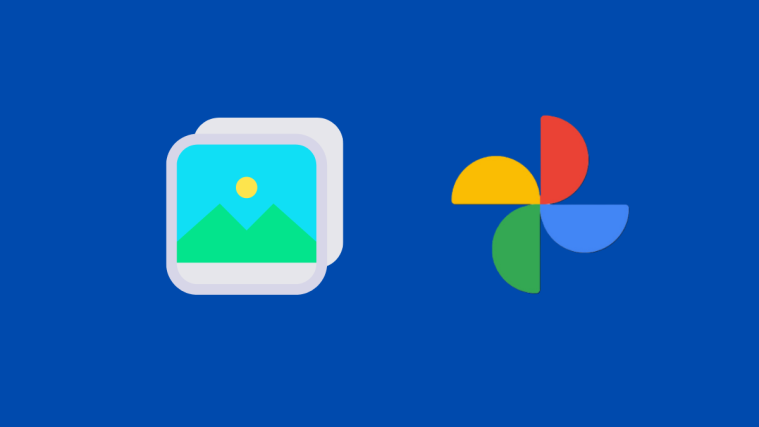



Hi Kapil,
Thanks a lot for sharing your knowledge here.
I followed the different steps to root my 7T just acquired this week in China with Hydrogen OS in order to install Oxygen on it. I started to unlock the bootloader as specified in the other article. Then unfortunately I stuck with the installation of magisk because I do not find the folders I have access to place the img files into. I tried to find ways to come out from that (removal of the pin code…) as it seems to be linked to some kind of encryption as I found it in other places. Unfortunately it brings nothing.
I also tried to explore a few folders through the file manager from the twrp but still no result. Do you have an idea what would cause that and how to find a turnaround?
Cheers
Laurent
I am having same issue, my OP7T is from bought in India.
Hi when I open the magisk app, click on install magisk, it doesn’t show direct install option. It only shows “download zip only” and “select and patch a file”. What should I do?
i have OxygenOS 10.0.7 – where can i get Patched boot image file for it?
During the flash of the image the commands are incorrect.
“flashboot flash boot” is the correct command if you want the image to persist after reboot.
Hope this clears up any confusion for anyone.
The root guide is not working as other people have said
It’s been removed. We will be adding a new guide soon.
Hi! Thanks for the thread. But it’s not possible to find the magisk file in the phone storage! TWRP can’t access the storage because mauronofrio said that TWRP can’t decrypt for OOS (xda Forum Thread)