One of the most popular collaborating applications on the planet, Microsoft Teams, is widely lauded for its range of professional features. Microsoft has taken great care in creating an application that caters to all your business needs, and that alone could’ve easily helped it become one of the best apps in the segment. Microsoft, however, is far from being complacent.
Microsoft Teams takes great pride in making you or your organization appear more professional. And avoiding accidental background bloopers, while working from home, is an absolute necessity. So, to make sure there is nothing embarrassing or distracting going on when you’re on a conference call, Microsoft lets you blur the background or choose a custom background.
Can you have a custom background in Microsoft Teams
Microsoft took its sweet time with the feature but currently has a completely customizable virtual background system in place. In its early days, users weren’t allowed to add custom backgrounds, but now, they’re allowed to. The entire process is smooth and requires almost no technical expertise.
How to change a background in Microsoft Teams?
Before we learn how to add a new background, it’s important to know how to apply a background inside a Microsoft Teams meeting.
Here’s how to select an already available background on your Microsoft Teams meeting.
First, Join a meeting. You can start the meeting with the Blur effect applied, BTW. Now, while in the meeting, click the 3-dot menu button in the bottom bar.
Then, click background effects.
Next, you will get the ‘Background settings’ menu in the right pane. It has a list of custom backgrounds as well as the Blur option. Click on the background to select it, and then click on the Preview button at the bottom of the right pane to get a preview of that background. You can try different backgrounds that are listed here, depending on what you think suits your meetings best.
To apply the background, make sure you have selected it, and then click on the Apply button.
Can I add a background to Microsoft Teams?
Well, yes. See the next section on how to do that easily once you have the custom backgrounds feature enabled.
How to add a personalized background to Microsoft Teams
You can use your own custom background on Teams in two ways – one if you have the particular option in Microsoft Teams desktop client and the other if such an option isn’t available on your Teams app.
Method #1: From directly within Teams desktop client
To add a custom background to Microsoft Teams easily, join a Teams meeting and click on the 3-dot button inside the meeting controls at the bottom. When a menu appears, select ‘Show Background Effects’ from the options.
When the ‘Background Settings’ sidebar pops up from the right-hand side, click on the ‘+ Add new’ button and select an image from your library that you want to set as your background.
Your selected image will be available for you to be applied inside the ‘Background Settings’ sidebar and you can apply it to install the background and set it as your default background.
Method #2: Adding images to the Uploads folder manually
If Microsoft doesn’t offer you the option to let you add your own custom background for meetings, then the following method will help you manually set a custom background.
► How to add a custom background in Microsoft Teams quickly
First, navigate to the Uploads directory of Microsoft Teams on your PC:
- For macOS: Go to Users > (username) > Library > Application > Support > Microsoft > Teams > Backgrounds> Uploads
(Shortcut: copy this text to the address and hit the enter key: ~/Library/Application Support/Microsoft/Teams/Backgrounds/Uploads) - For Windows: Go to C Drive (or where Windows is installed), then go to Users > (username) > AppData > Roaming > Microsoft > Teams > Backgrounds > Uploads
(Shortcut: copy this text to the address and hit the enter key: %appdata%\Microsoft\Teams\Backgrounds\Uploads)

Now, copy your favorite images that you wish to use as background in your Microsoft Teams meetings to the ‘Uploads’ folder and close the File Explorer.
Then Open the Microsoft Teams app on your PC. Initiate a video call or meeting. Click on the ‘3-dot’ menu button in the calling bar at the bottom and then click on ‘Show background effects’.

This will load the backgrounds on the right side of the screen. The backgrounds you copied to the Uploads directory above on your Windows PC or Mac will also be available there. You may need to scroll down to find your own background. Click on the background to select it, and then click the ‘Apply’ button to use it as your custom background.

Here are some Microsoft Teams backgrounds you can download
We have a ton of free background images that you can download and use as a custom background for your Microsoft Teams meeting. Check out the links below:
- Best Teams backgrounds for download
- The office backgrounds for Teams
- Studio Ghibli backgrounds for Teams
- Funny backgrounds for Teams
- Disney and Pixar backgrounds for Teams
- Premium backgrounds for Teams
- Best Zoom backgrounds (works on Teams)
Microsoft Teams custom background overview video
Check out this video by Microsoft Teams’ Mike Tholfsen, Product Manager on the #MicrosoftEDU team, that gives you a good overview of the feature.
RELATED: How to blur the background in a photo: Snapseed | PicsArt | Best apps
How to blur the background in Teams video call
Microsoft is all about ease of use, and this feature isn’t an anomaly. There are two ways you can enable background blur.
Keyboard shortcut
You can, of course, also opt to toggle in background blur while you’re on a video conference. Apart from the conventional click-and-select, there’s a handy keyboard shortcut.
Press CTRL+Shift+P to toggle on background blurring.
The conventional way to blur background
While on a video call, click on the Ellipsis (vertical three-dot) icon. Then click on Show background effects. (There used to be a ‘Blur my background’ option right here before Microsoft introduced the custom background feature. Now, Blur has been grouped with custom backgrounds only).
You will get the ‘Background settings’ menu in the right pane. It has a list of custom backgrounds as well as the Blur option.
Click on the Blur option (right on the top) to select it, and then click on the Preview button at the bottom of the right pane to get a preview of it on your video. Click Apply to get the blur effect on your video.
Your background will be blurred instantly.
Why background blur is not working for me on Microsoft Teams
Background blur is an AI-driven feature that uses AVX2 to recognize your facial outlines. So, if you have a decade-old PC or tablet, chances are, background blur won’t work as advertised.
RELATED:
- How to stop emails from Microsoft Teams
- Why can’t I edit or delete a message on Microsoft Teams
- How to receive notifications during Do Not Disturb status in Microsoft Teams
- How to mark a sent message as ‘Important’ on Microsoft Teams
- How to turn off chat notifications using Mute in Microsoft Teams

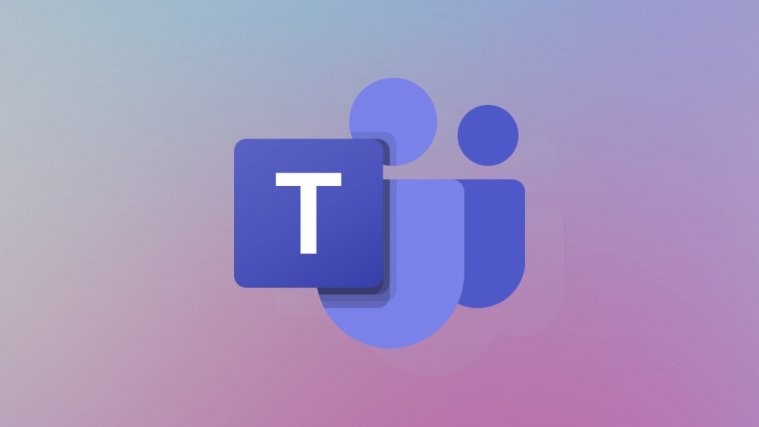






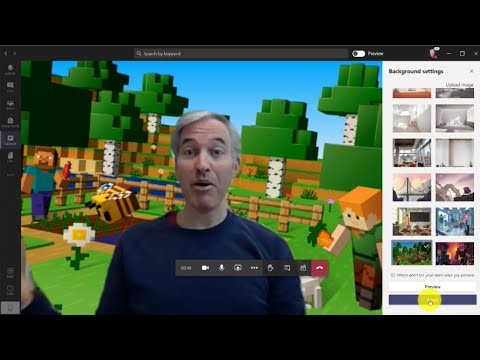





Actually, you can make your own backgrounds. There is a folder to upload images. For example, mine is “C:UsersAppDataRoamingMicrosoftTeamsBackgroundsUploads.” Have fun!
I followed the instructions for adding a custom background in Teams using the + add new, but I get a message that says “can’t add background”. then I tried putting the picture in the Teams Upload folder, but it doesnt show as an option in teams, when I go back to change my background. Any suggestions?
It Must Be more Than 4 KB
How To Use Snap Camera In MS Teams?
how do you do background effects when using microsoft teams in a browser?