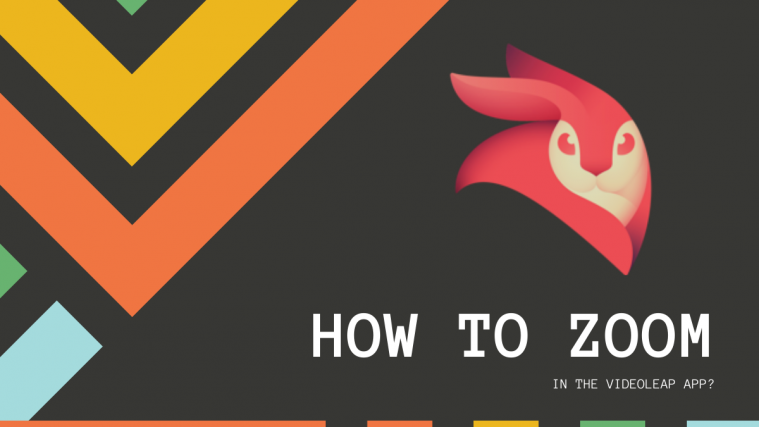Videoleap by Enlight is an excellent mobile video editing app that is lightweight and loaded with features to help you keep going. While creating videos, zooming is one of the most effective tools in editing that can be used to create a dramatic effect.
Videoleap allows you to easily Zoom in to your images and videos either statically or by animating your way to them. In case you are unable to find a way to Zoom into your content on Videoleap, then take a look at our guides below. We will discuss the two most basic ways to Zoom in to your footage which should help you along with your project. Let’s get started.
How to static Zoom in Videoleap?
Open the Videoleap app and import the footage you wish to edit by tapping on the ‘+‘ icon. You can even open an already existing project to help you get started.
Now tap on the footage that you wish to Zoom in to on your timeline and select ‘Transform‘ from the toolbar at the bottom of your screen.
Now in the preview window, simply pinch and zoom on the image/video to your desired size. This will zoom in to your content statically and the whole footage will be played at the size chosen by you.
Tap on the play button to view a preview of your project and change the zoom effect according to your liking to achieve the desired result.
Your footage will now be zoomed in to statically in Videoleap which should help you focus on the subject at hand easily.
How to animate the zoom effect in Videoleap?
If you want to zoom in to your footage while it is being played using animation to focus on a particular detail, then you might want to use keyframes. They animate your zoom effect with movement which allows you to zoom in to your footage in a more professional looking manner. Here’s how you can add keyframes to your footage and animate your zoom effect.
Open the Videoleap app on your mobile device and import the footage that you wish to apply the effect to. You can also open an existing project to get you started.
Now tap on your footage/image to select it and drag the playhead to the timecode where you want to start your zoom effect. Tap on the keyframe icon in the bottom right corner of your screen to add a keyframe to your selected footage.

Simply pinch and zoom on the preview now at your second-time code and focus on the subject that you intended to.
Preview your footage using the play button at the bottom of the preview window and make any changes if needed.
You should now get an animated Zoom effect on your video in Videoleap.
Tip: Add a defocus effect!
If you wish to add a defocus effect to your footage for a dramatic Zoom effect then use the Prism effect. Deselect your footage, tap on ‘Effects’ on the bottom toolbar, and select prism. You will now have a dramatic zoom effect on your footage as a second layer that you can drag and reposition to your heart’s content. You can also decrease and increase the focus area of the effect depending on the size of your subject in the footage.
Zooming plays an important role in video editing but you also need to master it when playing games. If you are a Minecraft junkie, check out page, “Ways to Zoom in on Minecraft“, where we discuss various ways to zoom in while playing the game on your PC and Mac.
If you into video editing, you would love to know the perfect settings to edit brightness, contrast, and saturation of your videos. You can also learn about adding a glitch effect to get a computerized matrix look on your video, add text, and even change the playback speed.
We hope this guide helped you easily apply the kind of zoom effect you need for your footage in Videoleap. If you run into any issues or have any questions for us, feel free to reach out using the comments section below.