Thanks to the Google Play Store, millions of Android devices are able to make the most out of the abundance of apps available. However, it isn’t exactly an anomaly that some apps don’t play very well with others, which can cause them to crash over even affect the usability of your smartphone. While you can always clear the cache of individual apps, choosing the option to wipe cache partition might be something you’d need to try out.
- Turn off your Android device.
- Now, reboot into recovery mode:
- On Samsung devices, press and hold Volume Down + Bixby + Power buttons together (use Home button if you don’t have the Bixby button).
- On most of the Android devices though, it is Volume Up + Power button.
- If the above doesn’t help, use Google search. Also, check out our guide on factory reset to learn to reboot into recovery mode.
- When you see a dead Android screen with an exclamation mark, release the Power button when the Android logo appears, but continue to hold the Volume Up. If you released both of them, no problem, press and hold the volume up button and press power button. Release both buttons once you see Android recovery.
- On the Android recovery screen, use the Volume Down button to navigate down to wipe cache partition and press the Power button to select it.
- Confirm it by selecting yes on the next screen.
- Wait for the reset to finish.
- When done, you will be back to Android recovery. Choose the Reboot system now option to restart the device.
Method 2: Clear cached data from the Settings
It may not exist on all Android phones, but yes, some OEMs might bake an option to clear the cache files right in the Settings. It is usually in the Storage menu of Settings. Also, it’s possible that your phone may allow you to clean up storage in a lot of ways )media files, large files, duplicate ones, etc.), but it may not have an option to delete cache files — my Galaxy S9+ doesn’t have it, for example. So, the Method 1 above, that uses the recovery mode, is the best, as it’s quite universal for all Android devices.
Anyway, here is where you should be looking to clear the device storage from Settings.
- From the home screen of your Android device, head over to the Settings.
- Scroll down to find the Storage tab and open it to locate the Cached data tab at the bottom of the screen.
- Press the tab and then press the OK button to confirm your choice, at which point all of your cached data and temporary files will be wiped clean.
Let us know if you need any help in this regard.

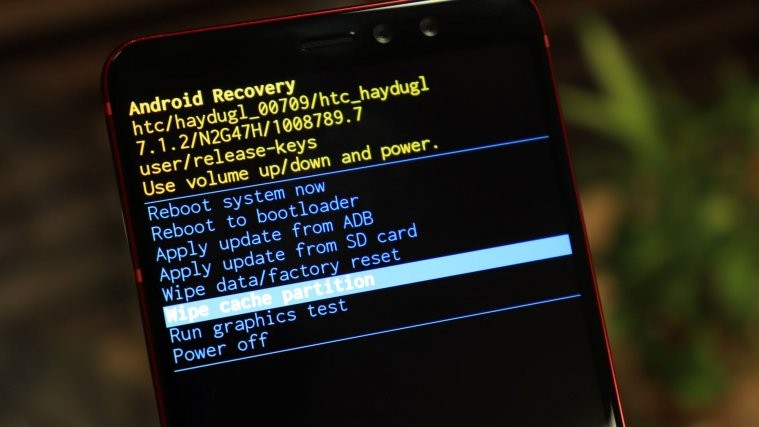



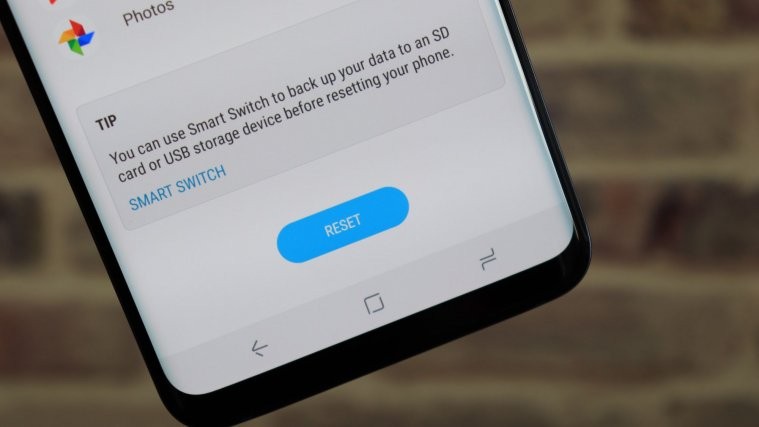

Thanks for your infor…please give me step’s usage ADB..thank you