When they first came into existence, cellphones used to be tools for making and receiving calls over radio frequencies. A lot has changed since. The handheld devices can now compute, compose, and, of course, communicate better than ever. However, the mode of communication has seen a radical shift.
The rise of social media and messenger apps has allowed texting to replace voice calls as our preferred mode of communication. And with this change, has come the necessity of picking a decent keyboard app. Thankfully, there are a bunch of options available on the market, which makes it super easy to pick an app that suits your needs.
While some of these apps flaunt flashy themes, others are more focused on delivering useful features. Google’s keyboard, called Gboard, is one of the champions of productivity keyboards, bringing a host of nifty features to users.
The ability to copy text snippets on a safe clipboard is one of the best features one could ask for, and Gboard makes that wish come true with a couple of simple taps.
RELATED: Find the best keyboard Android apps here
In this piece, we’ll take a look at Gboard’s famous Clipboard and tell you how to get the most out of this feature. Now, without further ado, let’s dig in.
RELATED: Here are some must-know tips for Google Gboard keyboard app
How to turn on Gboard Clipboard
Gboard’s clipboard isn’t turned on by default, but you won’t have any difficulty toggling it on. While using the Keyboard, tap on the Arrow button at the top left corner of Gboard, and after the tools row appears, select the 3-dots icon on the far right side.
You will now be able to see all the tools and shortcuts that can be used on Gboard. Tap on the ‘Clipboard’ tile from the options and hit either the switch at the top right or the ‘Turn on clipboard’ button that appears on the screen.
RELATED:
- How to delay send text messages on Android
- How to stop an Android app from running in the background
- How to schedule text messages on your Android device
- How to use Bubbles on Android 10
How to copy a piece of text to the Gboard Clipboard?
Simply press and hold the bit of text you want to copy. When the option pops up, tap on Copy. Your text snippet will go straight to Gboard’s Clipboard, if it is enabled.
How to add Clipboard shortcut to Gboard’s Tools bar
You can add Clipboard shortcut to Gboard’s Tools bar along with some other shortcuts like Emojis, GIF, Text editor, Theme, One-handed mode, Floating, Settings, and Translate in a few simple steps.
To move the Clipboard shortcut to the Tools bar on Gboard, tap on the 3-dot icon on Gboard and hold and drag the Clipboard shortcut to the Tools bar. You can also organize the section in a particular order and keep the Clipboard at any position you may want it to be in.
How to delete a copied text
Copied a text snippet you don’t need anymore? You can delete an unwanted snippet that you copied by opening Gboard and tapping on the Clipboard shortcut from Tools bar (if not, then find it by tapping the 3-dots button).
To delete a copied snippet, tap and hold on the snippet until a popup appears and then select the ‘Delete’ option from the popup. The selected snippet will now be removed from your Gboard clipboard.
How to pin a snippet in Gboard Clipboard
By default, Gboard’s Clipboard keeps your copied text for an hour. However, if you pin a snippet, which you’re likely to use in the future, it becomes immune to the automatic deletion process.
To pin a copied snippet on Gboard, open Gboard and tap on the Clipboard shortcut from Tools bar (if not, then find it by tapping the 3-dots button). Now, tap and hold on the snippet until a popup appears and then select the ‘Pin’ option from the popup.
The newly pinned snippet will now be shown under the ‘Pinned’ section inside your Gboard Clipboard while your other snippets will be placed under the ‘Recent’ section.
How to delete and pin multiple snippets
If you want to bulk delete or set multiple pins inside your Gboard Clipboard, you can do so easily without needing to delete or pin a bunch of them individually. To do that, open Gboard and tap on the Clipboard shortcut from Tools bar.
When the Clipboard opens, tap on the Edit icon at the top right corner of the keyboard. In the next screen, select multiple snippets you want to delete or pin and then proceed to tap on the Delete icon or Pin icon, depending on what you want to do with the selected snippets.
How to add custom text in Clipboard for quick pasting
Not only does Gboard keep your texts but it also lets you add some of your own into the mix. To add new a text snippet for future, open Gboard and tap on the Clipboard shortcut from Tools bar. Now, tap on the Edit icon at the top right corner and then hit the ‘+’ icon.
You will now be able to add a custom text to your Gboard Clipboard by entering it inside the text box and then tapping on ‘Save’. The newly created snippet will appear under the ‘Pinned’ section on Gboard’s Clipboard.
RELATED:
- How to fix Gboard stopped working problem on Android
- How to create your personalized Emojis (Minis) on Gboard
- How to enable and use the Morse Code keyboard in Google Gboard
- 6 Best Keyboard apps for Android that every texting addict needs

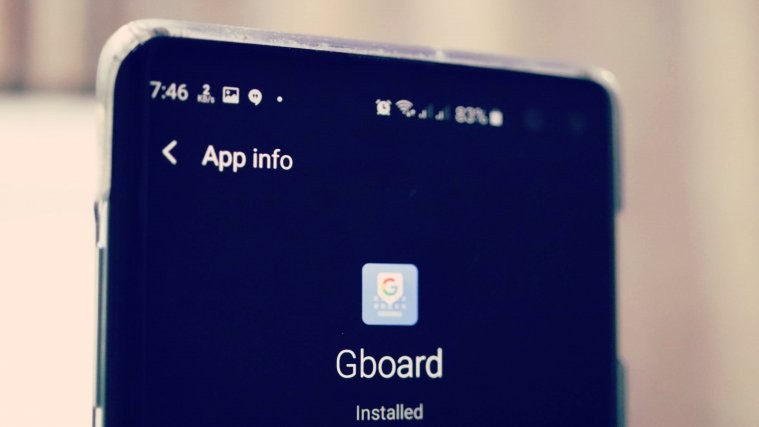
















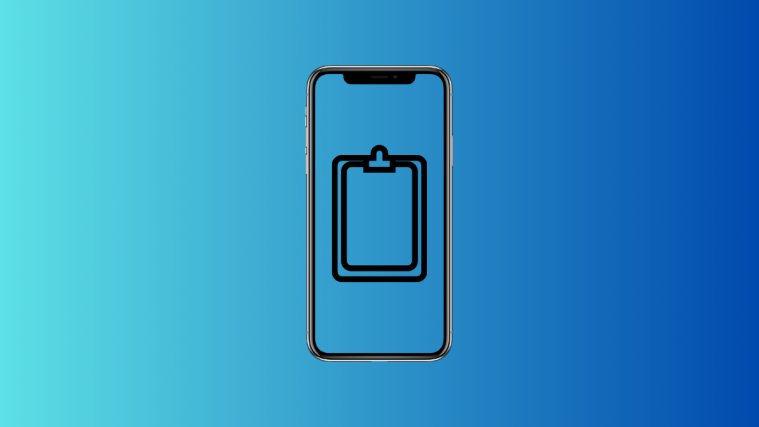

Is there a way to get it more save more copies by default. Mine only saves about the last 6 things ive copied. As the older ones appear to just drop off.
The only way I know to get Gboard to keep more than 6 items at a time on clipboard is to pin. Hope this helps.
I used to be able to do the following (to add or remove tools) maybe 2 years ago, since then on multiple phones, this hasn’t worked, is there something missing from:
To move the Clipboard shortcut to the Tools bar on Gboard, tap on the 3-dot icon on Gboard and hold and drag the Clipboard shortcut to the Tools bar. You can also organize the section in a particular order and keep the Clipboard at any position you may want it to be in.