Google has finally released the much awaited AR Stickers for Google Pixel and Pixel 2 devices. The new feature lets you create great videos and stories with AR characters and stuff. The company first showcased AR Stickers at the launch event for Google Pixel 2 but is releasing it to the masses only now.
Google’s AR Stickers don’t come as a standalone app on your Pixel device. Instead, the feature is conveniently placed into your phone’s camera app where it’s accessible from the slide-in hamburger menu. The service currently comes with following 5 AR Sticker packs:
- Star Wars: The Last Jedi
- Foodmoji
└ Created by Google. - Text
└ Created by Google.
- Blocks
└ Created by Google.
- Stranger Things
└ Created by Netflix.
How to use AR Stickers on Pixel phones
Note: You must be running Android 8.1 Oreo to be able to install/use AR Stickers on your Pixel phone. Google released Android 8.1 only recently to all supported Pixel and Nexus devices, if you haven’t received the update yet on your Pixel phone, head over to Settings » System » System update » and tap on Check for update text to download and install Android 8.1 update. Alternatively, you also download Android 8.1 Oreo OTA and system images from our Android Oreo download page.
- Download the AR Core and AR Stickers app update from Play Store.
- Open the Camera app on your Pixel phone.
- Touch the hamburger menu at top-right and select AR Stickers from there.
- Setup your augmented reality space by moving the camera in a clockwise circle around the area where you want to play with the AR characters.
- Pick an AR Character and drop it into the Augmented playground you just created.
└ AR Sticker packs are in the first row and AR characters and stuff are on the second row on your camera screen.
- You can drop multiple AR characters into the same ground. Some of these characters even interact with each other.
- Once you’re done setting up your augmented space with AR Stickers of your choice, hit the recording button or the camera shutter to capture the scene.
Tip: To remove an AR sticker from the scene, first select it and then hit the trash icon to remove it.






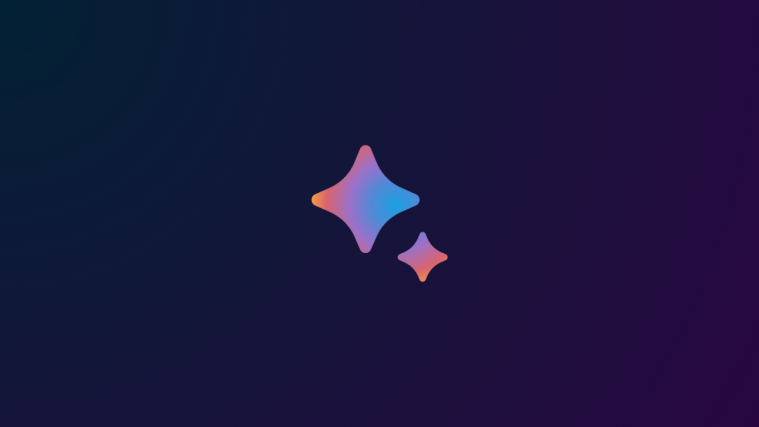

You don’t delete stickers by dragging them to the notification panel. You tap them to select, then tap the trash icon.
Corrected. Thanks for notifying 🙂