Google Meet doesn’t have an official feature to take attendance but thanks to a Chrome extension you can easily do that. Here’s all you need to take attendance of your class on Google Meet.
Google Meet is one of the most refined video conferencing platforms out there. Previously called Hangouts Meet, this Google product is aimed at no-nonsense organizations and institutions who value privacy and productivity above everything else.
At launch, Google Meet was only reserved for premium G Suite users. However, in the aftermath of the COVID-19 pandemic, Google has decided to make it available to regular Gmail users as well.
All you need is a regular Gmail account, and you’d be able to host conferences with up to 100 members completely free of cost. Currently, the meetings are restricted to 60 minutes, which is 33% more than Zoom’s 40-minute limit.
As you’d expect, Google has wrapped its premium video calling platform in essential utility features. However, there are still a couple of areas the development team missed.
Hand raising — an invaluable tool for taking attendance — is one such overlooked feature of Google Meet. The tool, which is readily available on Zoom, might not be make-or-break for most users, but it’s still a pretty handy option to have, especially when you’re conducting large meetings.
Thankfully, there’s a pretty simple solution to this annoying inconvenience, and this piece is all about getting you acquainted with it. So, without further ado, let’s get to it.
3 Chrome extensions you should try for taking attendance on Google Meet
While there are a bunch of options available for taking attendance on Google Meet using Chrome extensions, we recommend you stick to the ones in this list, as they’ve been tried and tested by us as well as other users.
Extension #1: Google Meet Attendance Chrome extension
Created by a teacher — for teachers — this Google Chrome extension makes the process of taking attendance as hassle-free as possible. The layout of the extension seems tailor-made for online classes. So, if you’re looking to reach out to your students and make use of an efficient attendance tool, look no further than this ingenious extension.
To top it off, it shows you exactly when the attendees enter and exit a meeting in the resulting CSV or HTML sheet.
To download the extension, either go to the Google Chrome web store or hit the link here. Now, click on ‘Add to Chrome.’ After it downloads, it would be installed automatically. The extension will only light up when it’s on a supported Google Meet screen.
How to use this
The best thing about Google Meet attendance is that it doesn’t require you to do anything after you install it. When you’re on the Google Meet welcome screen, just before starting a meeting, the extension pops up on your screen. Click on ‘Help’ to know more about its operations or ‘Settings’ to tweak the defaults.
The extension allows you to add multiple ‘Classes’ in an attempt to help you manage your attendees. So, before starting, you must spare a little time to add a new class. To do so, click on the drop-down menu at the top-right corner and hit ‘Add.’
Enter the name of the class and click on the add button.
Start the meeting and you’d see the attendance sheet, under the class name you entered, appear on the left. When someone joins with the meeting link, their name would be displayed immediately under the class name.
You can hide the extension toolbar by clicking on the ‘Tick icon.’
After you’re done, click on the save icon or the HTML save icon to save the attendance sheet as a CSV or an HTML file, respectively.
Additionally, you can go to settings and turn on autosave, which would make sure none of your meetings go undocumented.
Extension #2: Meet Attendance Chrome extension
Meet Attendance makes use of Google Spreadsheet to store information about the people attending the meeting — including the time they joined. Here’s how to configure the extension:
Go to the Chrome Web Store and search for “Meet Attendance.” Alternatively, you could also click on this link to jump ahead. After locating the extension, hit ‘Add to Chrome.’ Let it install. After successfully installing, the extension would light up when you’re on a supported page — Meet’s official portal.
How to use this
First, open Google Meet in your browser and log in with the required credentials. Start a meeting. Now, when a Google Meet session/meeting is underway, you’ll notice an extra tab — checkbox — right beside the ‘People’ tab.

Toggle off and on to capture the current attendees, and then click on the checkbox tab to access the spreadsheet.
Name of attendees, alongside meeting URL and joining time would be displayed on the sheet.
Extension #3: Google Meet Attendance
Installed by over 30K users, the Google Meet Attendance extension from Jake Crowley has recently generated quite a few positive reviews. The tool saves the timestamp when the attendees are joining and exiting the meeting session with a single click.
As is explained on one of the reviews, this extension doesn’t ask for access to a user’s Google Sheets or any other third-party app. All you need to do is right click on attendees icon and your data will get saved. The extension accurately records the name of the attendees, time they entered the meeting and the time they left.
To download the extension, either go to the Google Chrome web store or hit the link here. Now, click on ‘Add to Chrome.’ After it downloads, it would be installed automatically. The extension icon will light up only when it’s on the Google Meet screen.
How to use it
Before you start using the extension, open Google Meet in Google Chrome and start a meeting. After a Google Meet session/meeting is underway, go to the Participant’s icon on the top right corner and then select the ‘People’ tab.
Right-click anywhere inside this section of the meeting screen and click on the ‘Save Attendance’ option from the menu. A full list of attendance will be downloaded in ‘.CSV’ format in your default downloads folder.
Open the CSV file and you will be able to see the list of people who attended the meeting, the time they joined at and when they left the session, all listed in a table format like in the screenshot below.
Can you take attendance when using Meet on Mozilla Firebox?
Yes. The Google Meet Attendance Chrome extension developed by Allan Caughey is also available as an extension for those of you using Mozilla Firefox as your default web browser. When you start a meeting, you will be able to enter a list of expected invitees and once that is done, the extension will be able to automatically detect the said attendees and how long they stayed in the meeting.
How to use it
You can download the extension by clicking here and then install it by clicking on the ‘Add to Firefox’ button marked on the extension page.
Confirm the installation by clicking on the ‘Add’ button the prompted for and you will be notified when the extension is installed.
You can follow the instructions given in the “Extension #1: Google Meet Attendance Chrome extension” section above to get started with it on Firefox.
Can you take attendance in Meet on Android and iPhone?
As you may have guessed already, there’s no official way to take attendance in Google Meet. Fortunately, if you’re a PC user, you have the option of loading up a good extension and get the job done. However, if you’re stuck with Android or iOS, you’re out of luck. Google Chrome mobile doesn’t support extensions, which means there’s no way for you to take attendance during a meeting.
Has Google promised an official solution for taking attendance?
Despite being pestered on a regular basis, Google is yet to roll out or even promise a solution to the problem. We’re not sure why Google is taking the role of a spectator at this time, but it’s definitely pushing many potential customers away.
Do Zoom and Teams offer attendance?
Microsoft Teams and Zoom are the two biggest competitors of Google Meet. So, it’s natural for Google to try to beat them in their own game. However, when it comes to recording attendance, both Teams and Zoom have the upper hand. Both video conferencing tools come with easy-to-use attendance tracking and can be mastered in a matter of minutes.
The trick didn’t work for you? Do let us know in the comment section below, and we’ll sort it out as soon as possible!

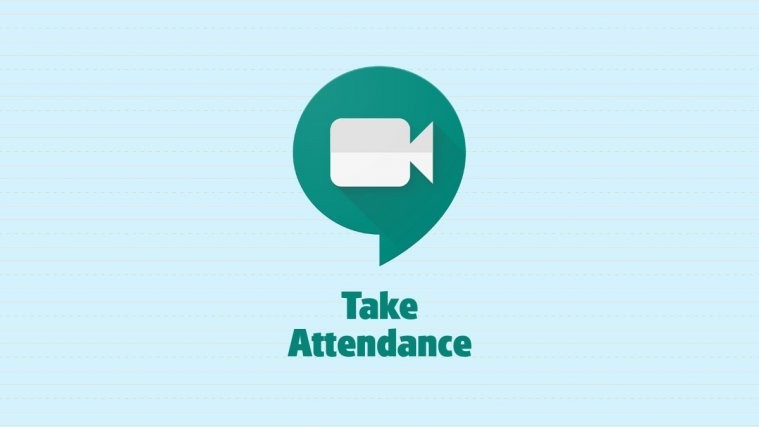







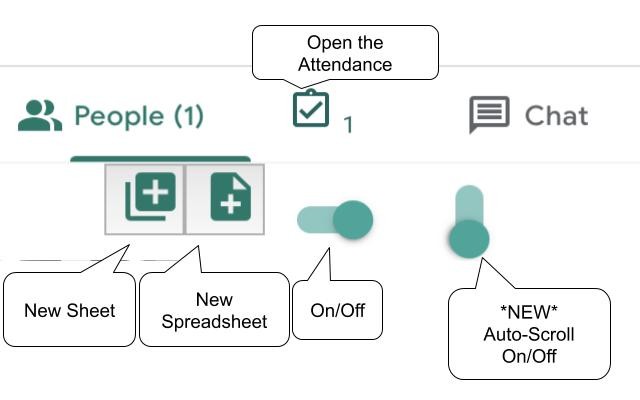






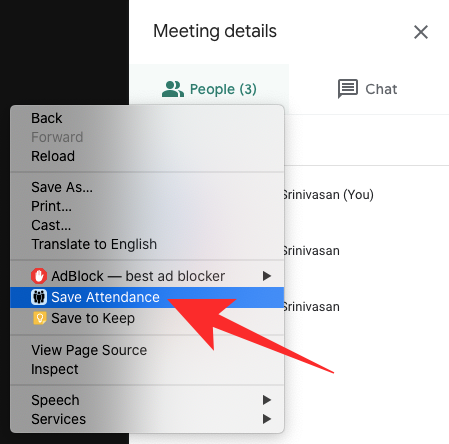




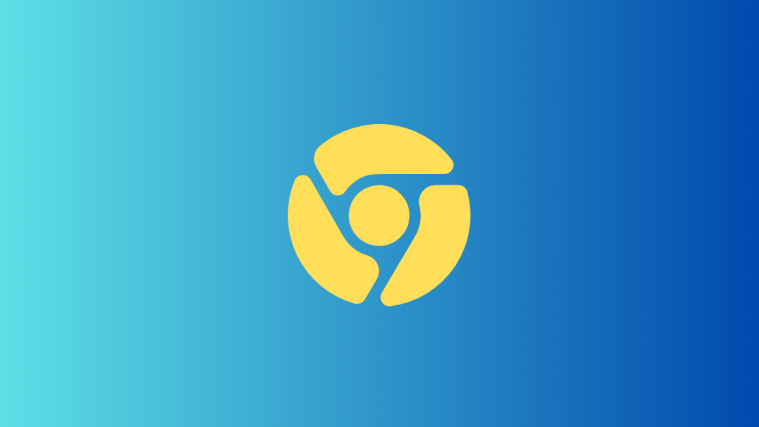
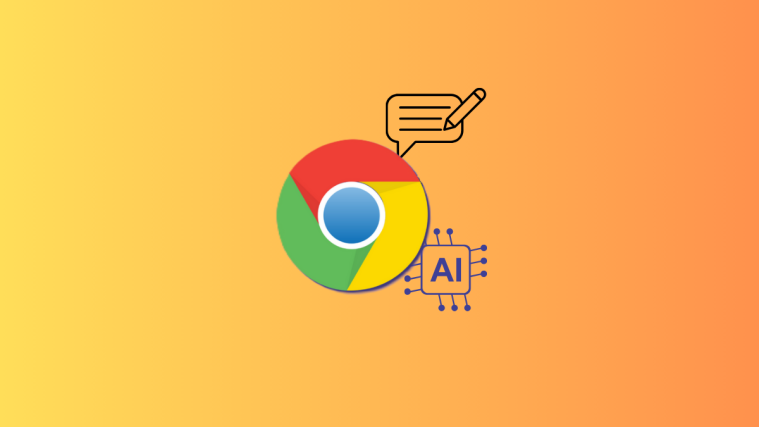
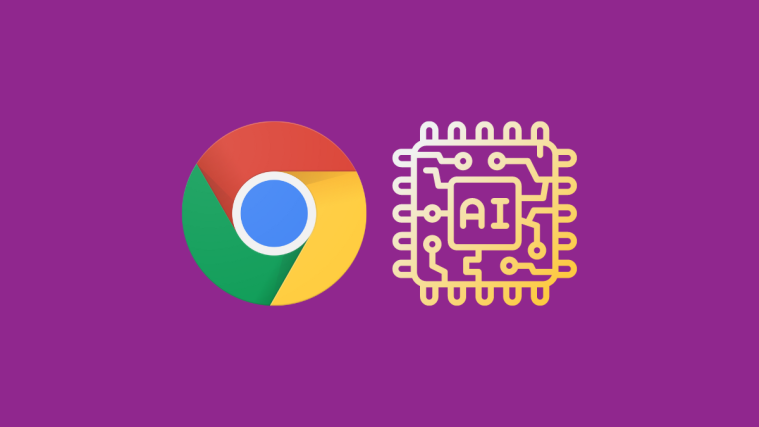

Can attendance be taken through android phone? I was told that it can be done only through laptops or Desktops…
when i click the clipboard icon a spreadsheet is created but it is blank. how to solve this
when i click the checkbox icon a spreadsheet opens up but it is blank
how to fix this
when i click the checkbox icon there is no sheets open
now spreadsheet opens up but it is blank
how to fix this
not able to get spreadsheet with attendance . instead it directs to sign in window. Kindly help.
I and my team tried that, but it did not work. It would be very helpful if the participants joining the Meet session are recorded in a spreadsheet that can be exported after class. Normally, participants join Meet from their email account. So this could be automatically recorded by Meet including time when they start joining and account they use for joining. Can you enable that?
The attendance, if timestamp is in one column, name in one column, and account that joined in another column, in the same row of the sheet, that would be perfect.
The participants that join Meet, if their attendance is automatically recorded by Meet showing the time they started to join, their name, and which email account they used for joining, that would be excellent.
I used it several times but sometimes the check box turn red and it doesn’t update the number of participants. How can I solve it?
how to take attendance of live streaming
BUT HOW CAN THIS HELP IF IT DON’T GIVE THE MAILS OF THE ATTENDANCE
BUT HOW CAN THIS HELP IF IT DON’T GIVE THE MAILS OF THE ATTENDANCE