Microsoft’s efficient communication and collaboration application, Microsoft Teams, is one of the leading names in the segment. Since its launch in 2017, Teams has capitalized on Microsoft’s vast array of software solutions to grow into the giant it is today, and we expect it to maintain an upward trajectory for the foreseeable future.
From complete Office 365 integration to features that allow you to keep a finger on the pulse, Teams isn’t short of noteworthy attributes. However, if you’re working at a large organization with hundreds of colleagues and contributors, Microsoft Teams can feel a bit overwhelming.
RELATED: How to join Microsoft Teams free
The application sends emails for chat messages, followed channels, personal mentions, team mentions, channel mentions, and more; which can spiral out of control pretty easily. Thankfully, the application allows you to pick whether you’d want to be notified by an email or not, and here, we’ll guide you through it.
How to stop Microsoft Teams from sending you emails
Here’s how to stop getting emails from Microsoft Teams:
Step 1: Open the application and click on your profile.
Step 2: Go to Settings.
Step 3: Head over to Notifications.
Step 4: Click on any of the dropdown menus you want to unsubscribe from.
Step 5: Pick either Banner or Only show in feed or Off from among the options available for the given notification type.
Done!
Can I disable all notifications at once
Well no, there is no option to disable the notifications in bulk. You will have to do this manually for each notification type.
Tip: Disable chat messages to avoid most emails
Since most of the messages could be of the messages received on a chat, disabling this alone might drastically bring down the count of numbers emails sent to you by Microsoft Teams.
If you want to go one step further, disable the email option in all the ‘Mentions’ notifications. But it’s an important notification type and you may lose out on some messages that you may not want.
Why do I receive so many emails from Microsoft Teams
Well, that’s because it’s set to send you emails by default for certain activities like:
- chat messages
- followed channels
- personal mentions
- team mentions
- channel mentions, and more
So, you need to change the notification settings, from banner and email (default for some settings) to either of ‘Banner’ and ‘Only show in feed’ to receive lesser emails from Microsoft Teams.
BTW, merely disabling email notifications from chat messages could bring down the number of emails you receive by a great margin.
How to keep receiving emails but skip them from Inbox in Gmail
Well, you can create a filter in Gmail to keep receiving emails from Microsoft Teams but make them skip the Inbox so that you can look for them manually when you need to.
For this, search for ‘from:(*@email.teams.microsoft.com)‘ in your Gmail first. Let the results load. Then, click the drop-down in the right of the search bar. Now, select create filter.
Next, select the option ‘Skip the inbox’ option to archive the emails right away. You can also choose the Apply the label for the emails identified by this filter.
And, see the last option, it allows you to apply the filter to all the existing emails, too.
Let us know if you need any help with stopping emails received from Microsoft Teams.
BTW, know that Microsoft Teams lets you change how your text looks in the messages by using the advanced editor, which may come in very handy sometimes.
RELATED:
- How to turn on Live Captions in Microsoft Teams
- How to turn off chat notifications in Microsoft Teams
- How to unhide a chat in Microsoft Teams
- How to know when someone comes online on Microsoft Teams
- How to stop user now available notifications from Microsoft Teams











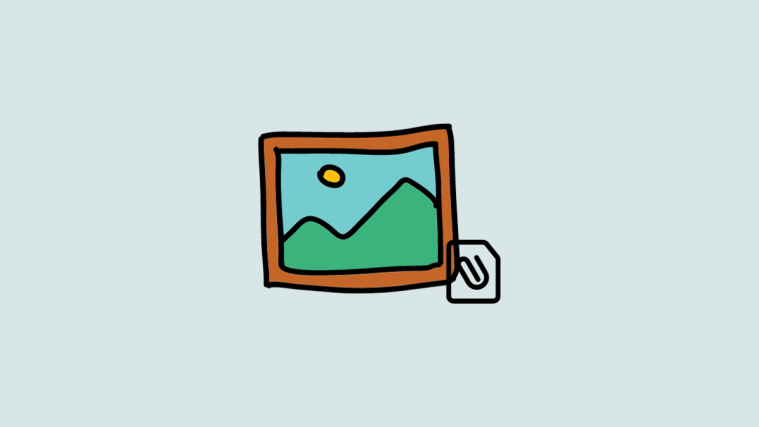
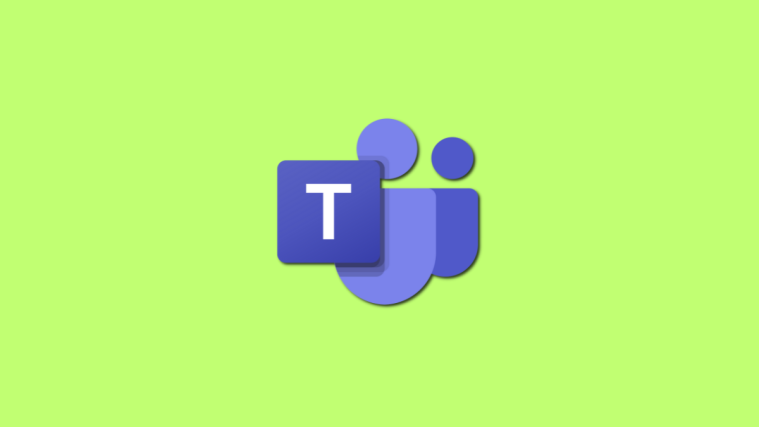

Of course “Banner and Email” does not exist anymore in 2021 …. god I hate microsoft!
“How to stop Microsoft Teams from sending you emails
Here’s how to stop getting emails from Microsoft Teams:
Step 5: Pick either Banner or Only show in feed or Off from among the options available for the given notification type.
Done!”
So… picking either of these three will disable email notifications? wtf?!
Are the section titles and content of this article totally randomized?
How do you do this on your mobile app? These fields do not show there.