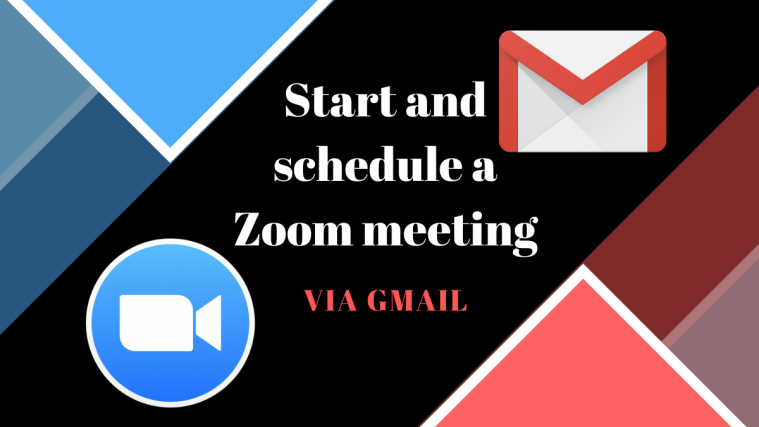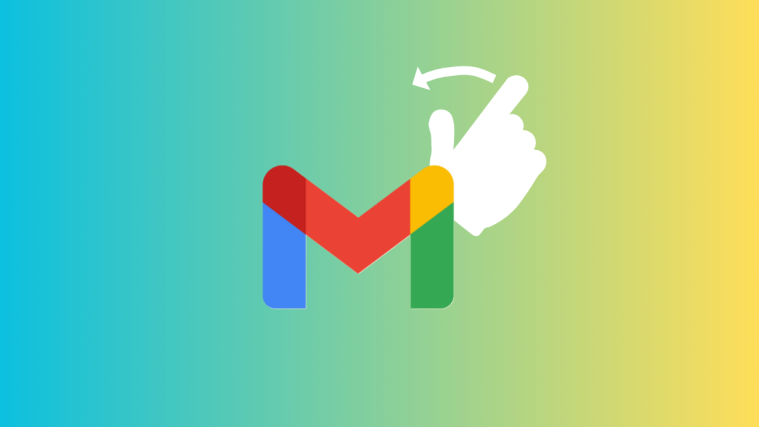Similar to how you can use Google Meet on Gmail, Zoom also lets you start and schedule meetings and share content directly from your Gmail account. The following guide will help you enable Zoom on Gmail so that you can seamlessly start and schedule meetings on Zoom via Gmail.
Zoom has garnered a lot of audience due to its slew of unmatched functionalities like adding co-hosts, waiting rooms, virtual backgrounds, and auto-saving chats. The service offers integration with Google apps and services like Google Drive, Google Calendar as well as support for Facebook Workplace, Skype for Business, and Microsoft Outlook.
How to enable Zoom meeting on Gmail
You can enable Zoom meetings on Gmail using the “Zoom for Gmail” add-on which integrates your Gmail account with Zoom.
With this add-on, you will be able to start and schedule Zoom meetings directly from Gmail’s web client with all its collaborative features. You can do so by following the steps below:
Step 1: Install the Zoom for Gmail add-on from the G Suite Marketplace. You can do so by clicking Install, then continue, and then Allow (when giving Zoom access to your Google account).
Note: We tested if the Zoom for Gmail add-on available on the G Suite Marketplace works for non-G Suite Google users and we can confirm that you can use it on your Gmail account even if you’re a free user. If you have problems installing the add-on from the G Suite Marketplace, you can also install it from Zoom’s marketplace signing in to your Zoom account.
After your installation has taken place, you’ll get a prompt on your screen saying “Zoom for Gmail has been installed”.
Step 2: Open Gmail on your web browser. You’ll see a new Zoom icon on the right sidebar that reads “Zoom for Gmail was installed”.
Step 3: Select any email, click on the Zoom icon on the right sidebar inside the email thread, and click on Sign in.
Step 4: When the new tab opens, log in to your Zoom account and give Gmail access to it by clicking Authorize.
Note: If your Gmail account belongs to a Gsuite account, you will require pre-approval from your account administrator. You can do so by clicking the ‘Request pre-approve’ when signing in with your Zoom account, after which you can give Gmail access to it.
How to start a Zoom meeting via Gmail
Once you have successfully linked your Zoom account to your Gmail, you can start a Zoom meeting from right within Gmail.
Step 1: Open the email thread of the person you want to talk to and click on the Zoom icon on the right sidebar.
Step 2: Select ‘Start a meeting’.
Step 3: In the next screen, you can add more details like meeting topic, add more participants, enable email invites, and meeting summary. After filling all the details, click on ‘Create meeting’.
This will create an instant meeting with all the details on the Zoom add-on. You will be able to view the meeting details including the Meeting ID, password, and joining link. An email regarding the same will be sent to every participant you invited to the meeting.
Step 4: To jump onto the instant meeting on Zoom, click on ‘Start Meeting’. A new tab will open on your web browser asking you to open the Zoom app on your desktop. Clicking on Open will directly open the meeting on your Zoom desktop client.
How to schedule a Zoom meeting via Gmail
Step 1: Open the email thread of the person you want to talk to and click on the Zoom icon on the right sidebar.
Step 2: Click on ‘Schedule a meeting’.
Step 3: Now add meeting details like the topic, date/time, timezone, duration, add more participants, enable email invites, and choose if you wish to have the meeting summary after the meeting ends.
Step 4: After entering all the meeting info, click on Create meeting.
An instant meeting will be created on Zoom and you can view the meeting details including the Meeting ID, password, and joining link. An email regarding the same will be sent to every participant you invited to the meeting.
Step 5: Select Start Meeting at the bottom to jump onto the meeting directly on Zoom’s desktop client.
How to view upcoming Zoom meetings on Gmail
Step 1: Open the email thread of the person you want to talk to and click on the Zoom icon on the right sidebar.
Step 2: Select the ‘View upcoming meetings’ option from the Zoom add-on.
Here, you will be able to see all of your upcoming scheduled meetings as well as your own personal meeting room that others can join using the joining link.
Step 3: Click on ‘Start’ adjacent to any upcoming meeting available on this list to quickly open the Zoom desktop client and get into the meeting screen directly from Gmail.
Do you think Zoom on Gmail is a much-needed tool for you? If yes, did the above guide help you start and schedule Zoom meetings via Gmail? Let us know in the comments below.