Scheduling text messages is an incredibly useful feature that can make your personal and professional life much easier. Whether you need to reach out to a client who is in a different time zone or wish your loved ones at 12 midnight on any special occasion, this feature can be a lifesaver for you in numerous situations.
However, not all smartphones allow you to use this feature but you can definitely use it if you own Samsung Galaxy S10, S9, S8, Note 9, Note 8 or any other Samsung device. Many Android phones don’t have the feature by default. For examples, phones from Motorola, Nokia, OnePlus, etc. don’t have the schedule text message feature.
→ If your Android phone doesn’t have the feature either, check out this article featuring on best apps to schedule SMS.
How to schedule text messages on a Samsung phone
Samsung’s One UI gives you the ability to schedule an SMS.
Related → Best SMS Android apps
Sending a scheduled message is as easy as sending a regular text message from your smartphone. Here is how you can do it:
- Open your text messaging app.
- Type your message in the enter message section.
- Tap on recipient section and add recipient’s contact number.
- You can also select a contact.
- Tap on the options icon ([icon name=”ellipsis-v” class=”” unprefixed_class=””]) underneath the message section.
- Tap on schedule message option as shown below.
- Select date and time on the newly appeared popup and tap on done.
- Now tap on the send button.
How to edit scheduled text messages
Scheduled your message to be delivered at the wrong time? Don’t worry because the scheduled message feature enables you to edit the scheduled messages without any hassle.
- Tap on scheduled messages.
- Tap on edit option, from the newly appeared list.
- Tap on the scheduled time and change the date and time as required.
- Tap on done button to save the changes (as shown above).
- Now tap the send button to reschedule the message.
And you are done!
Let us know if you need any help with scheduling a text message on your Samsung Galaxy phone.



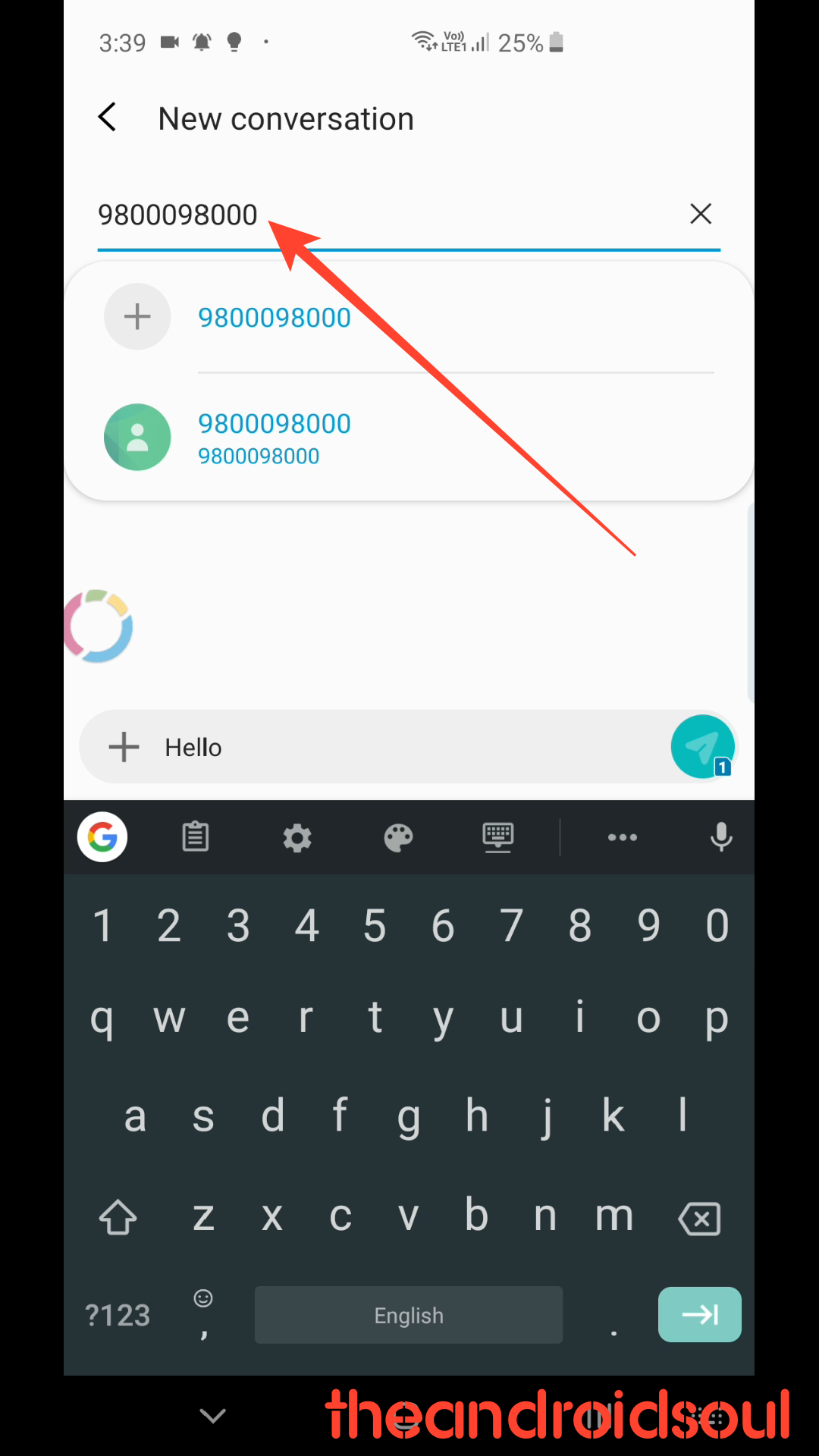
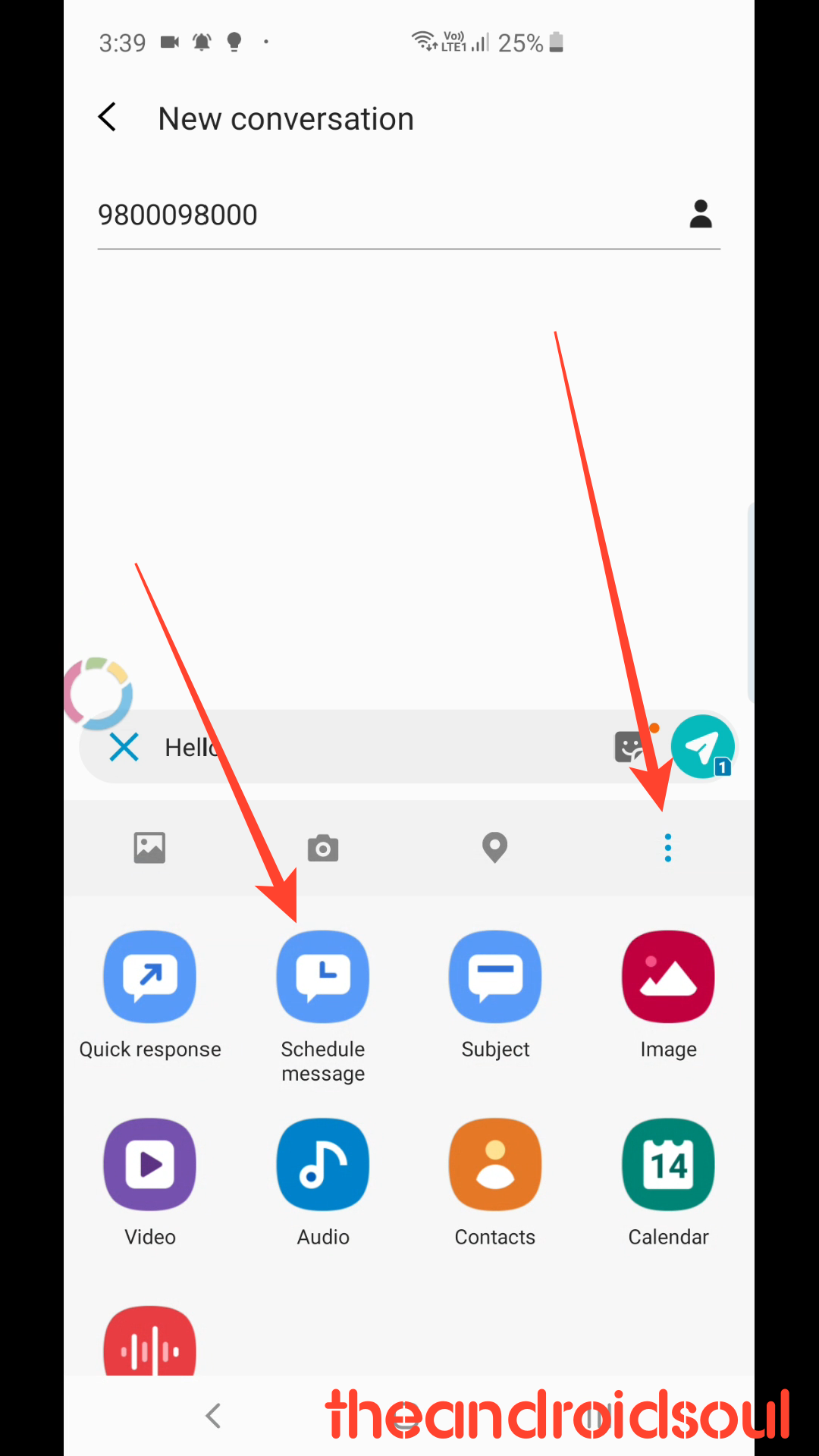
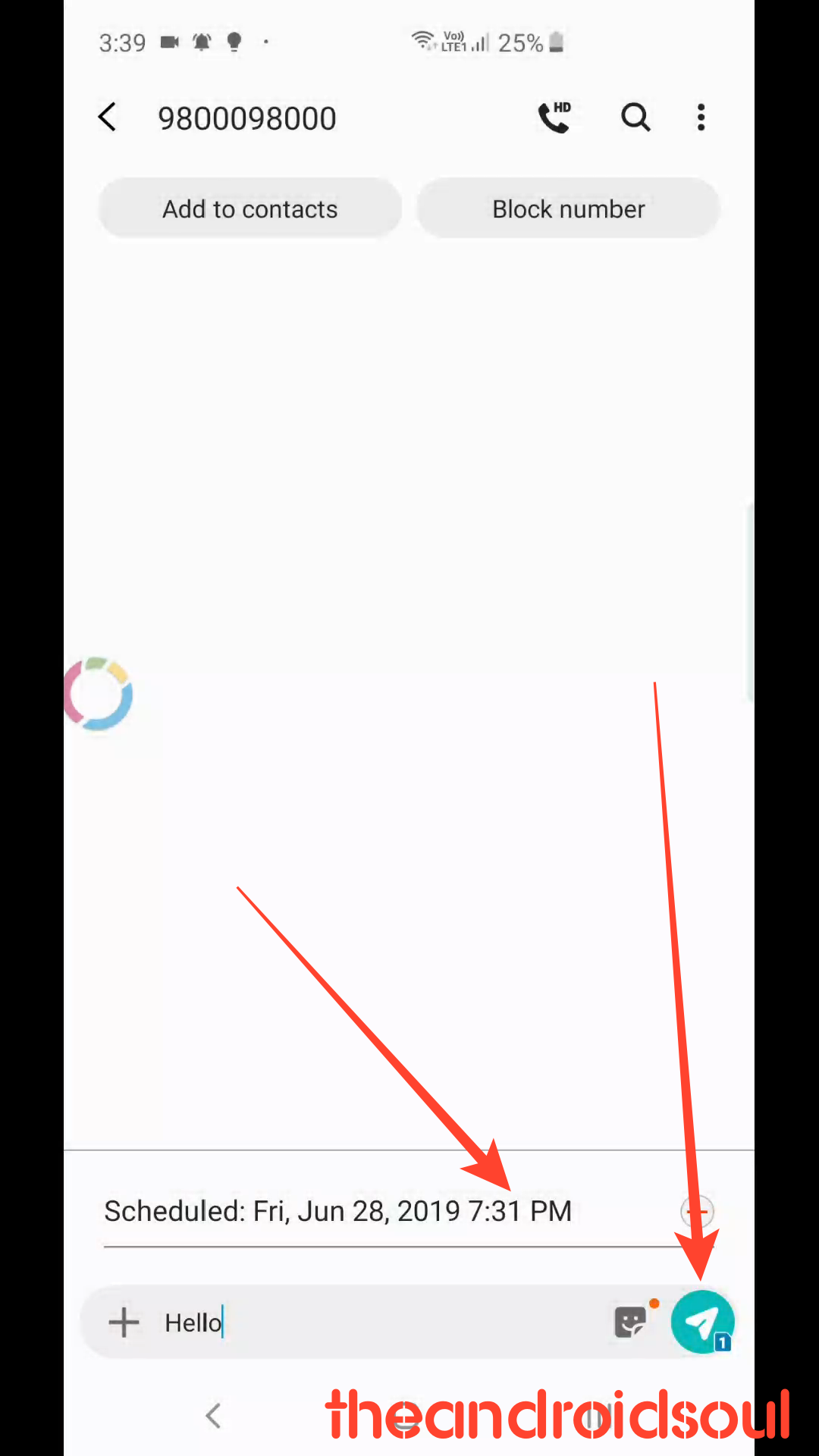
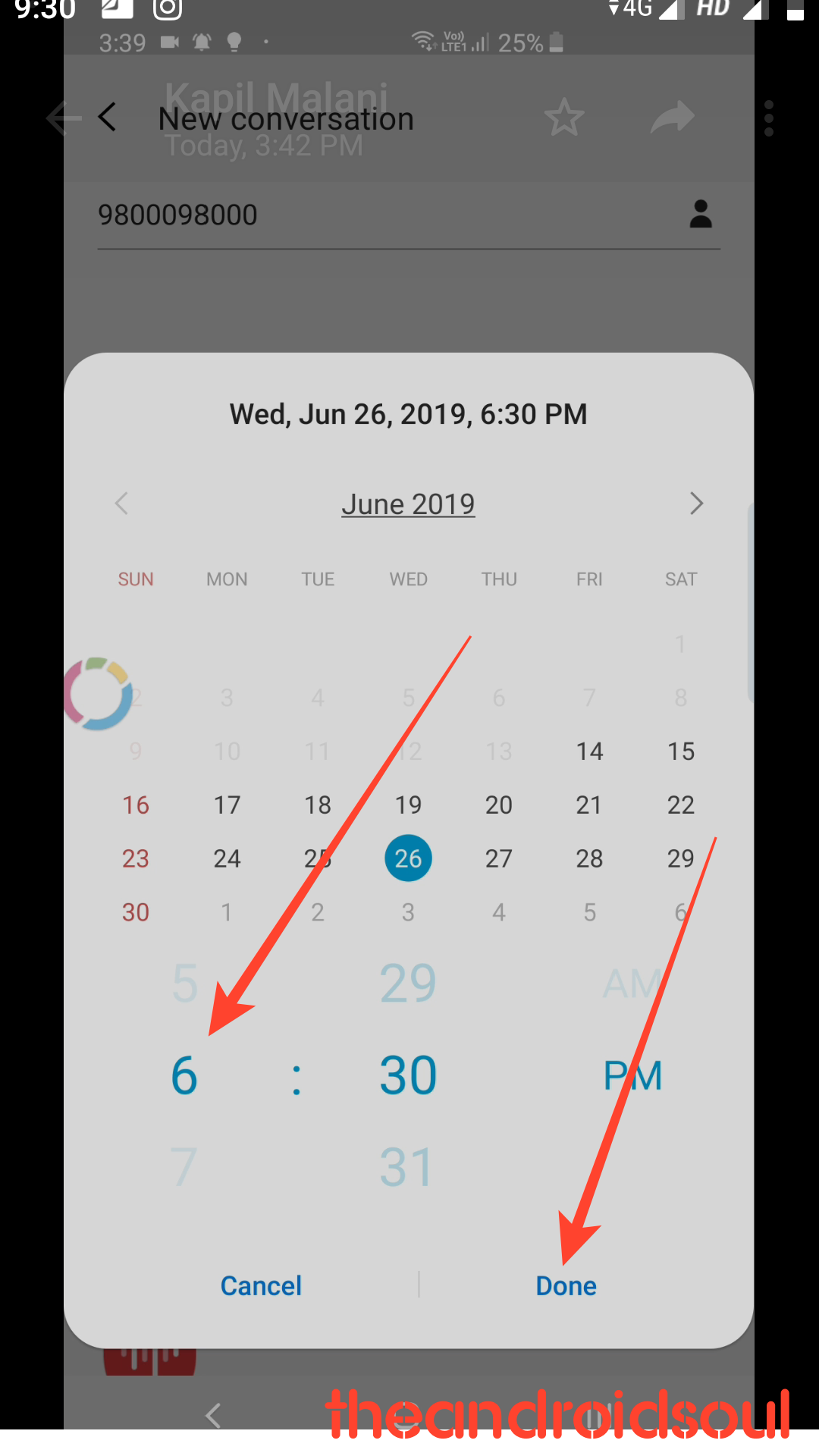

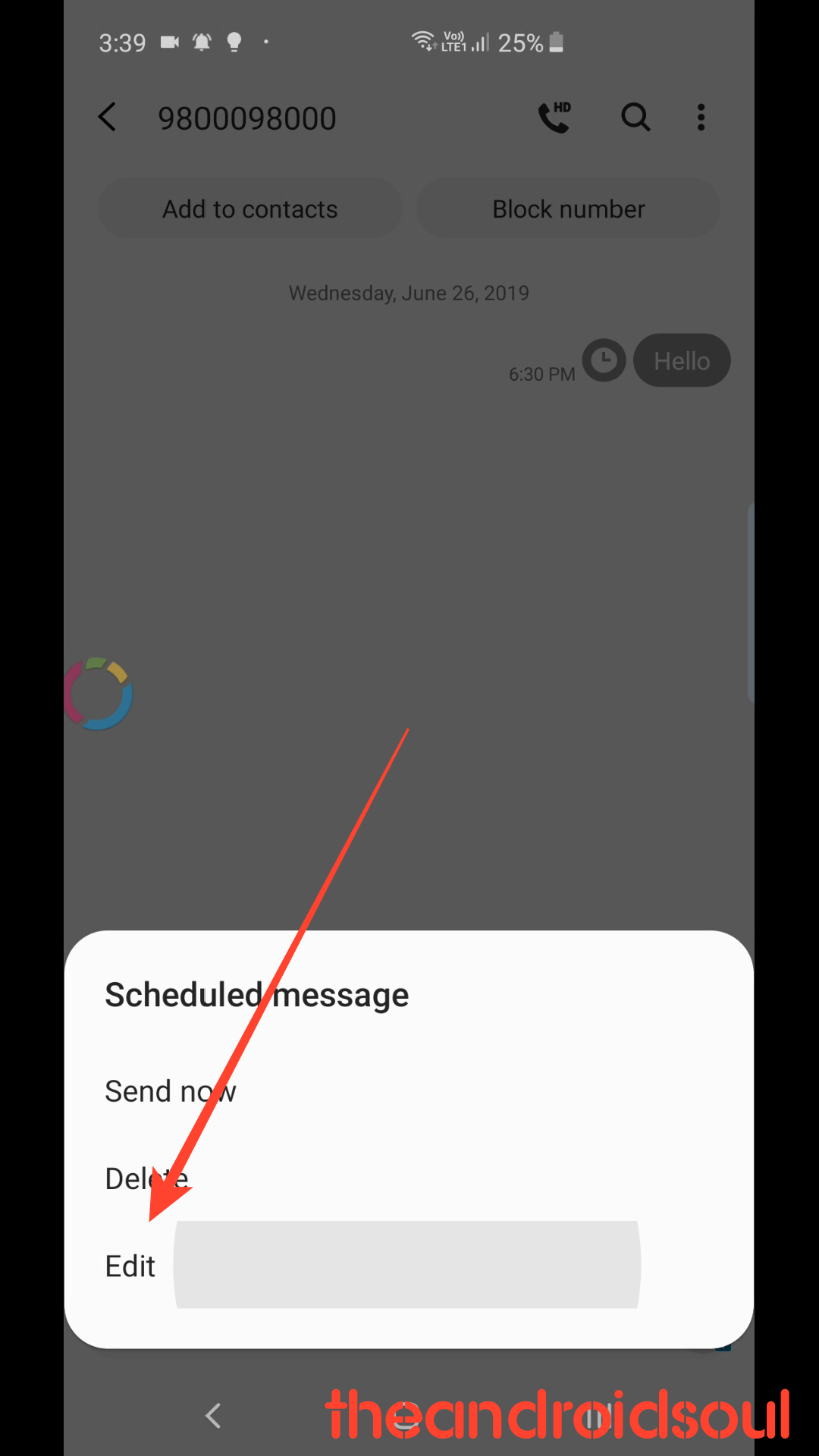
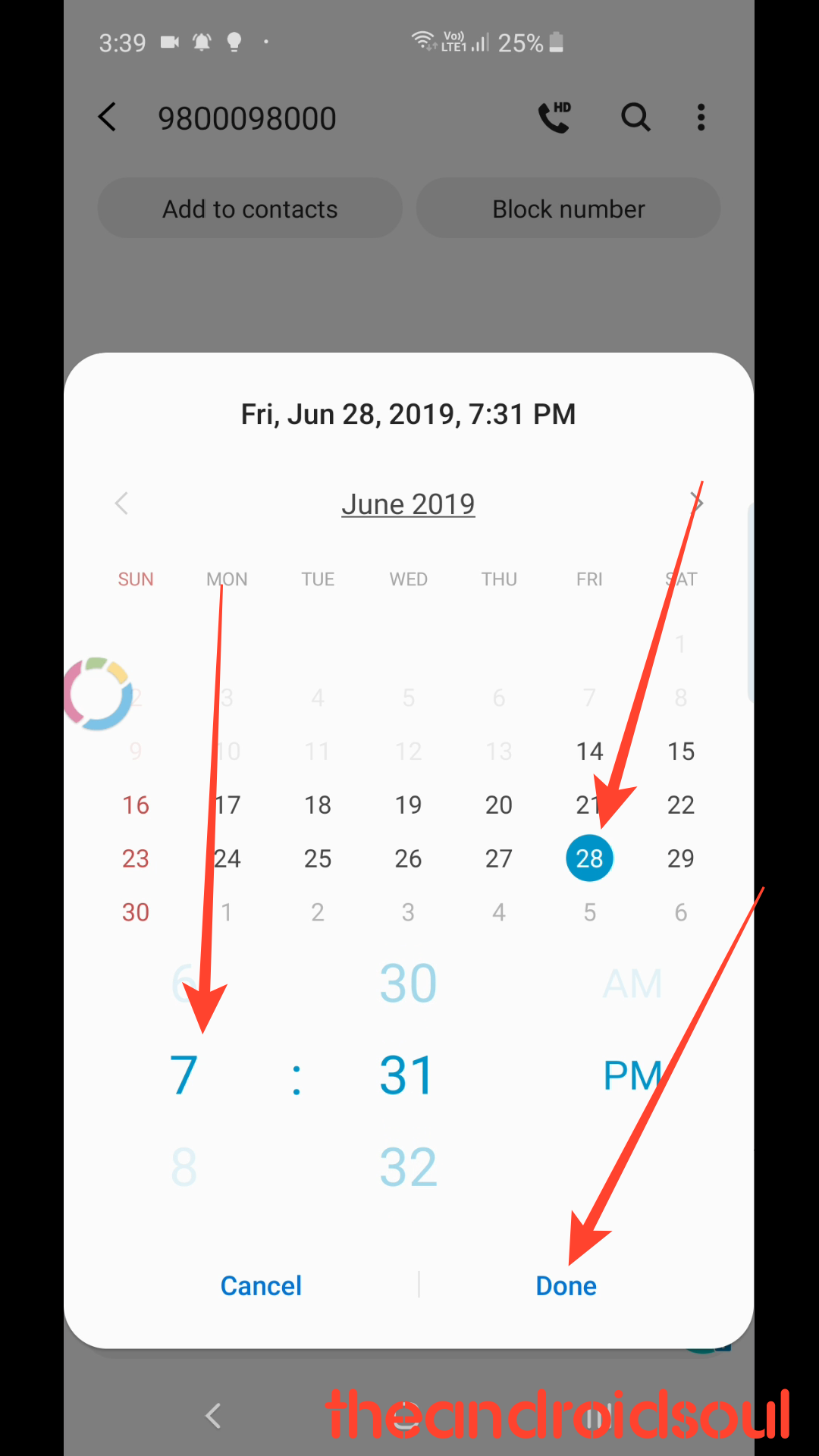
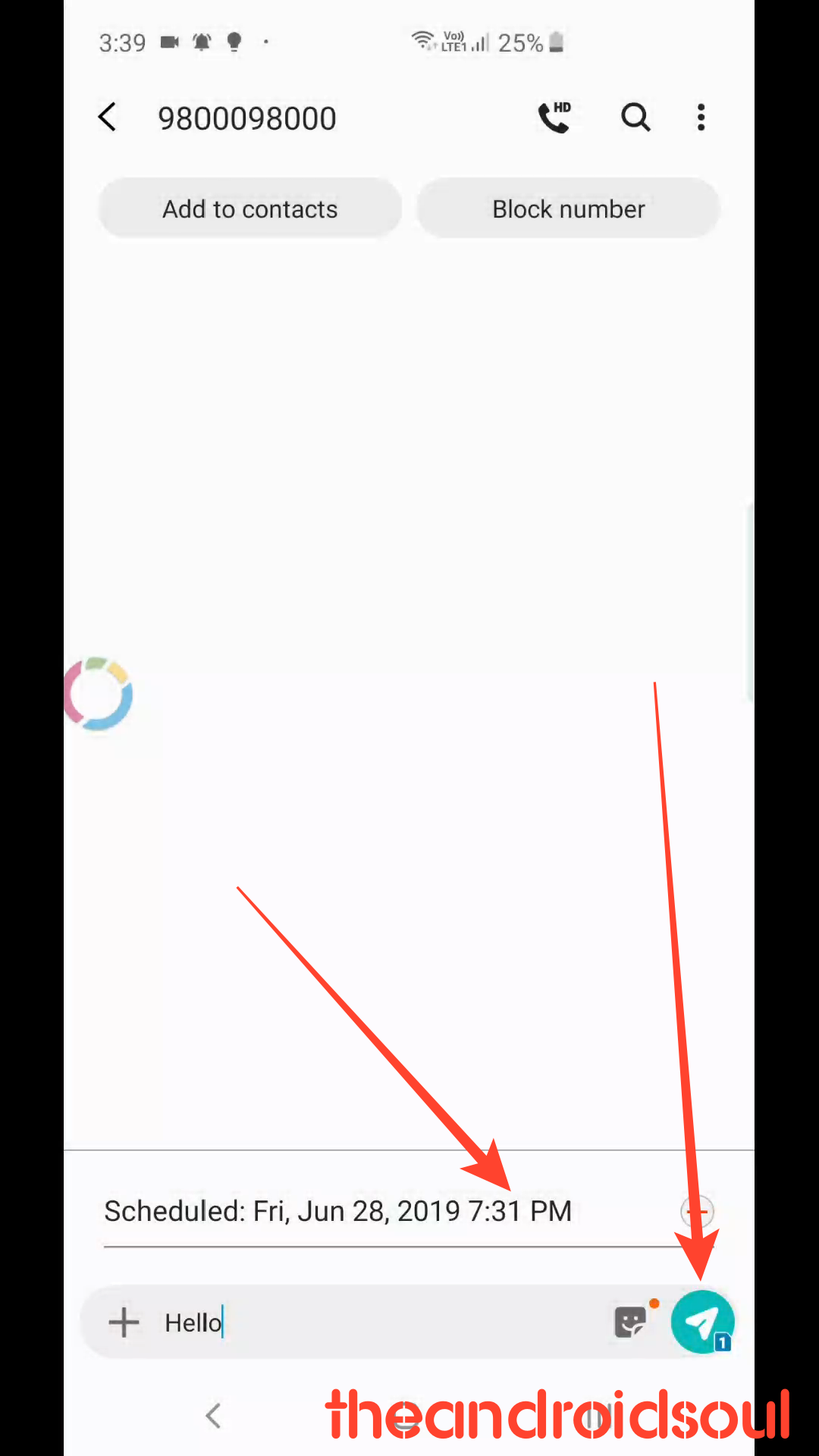
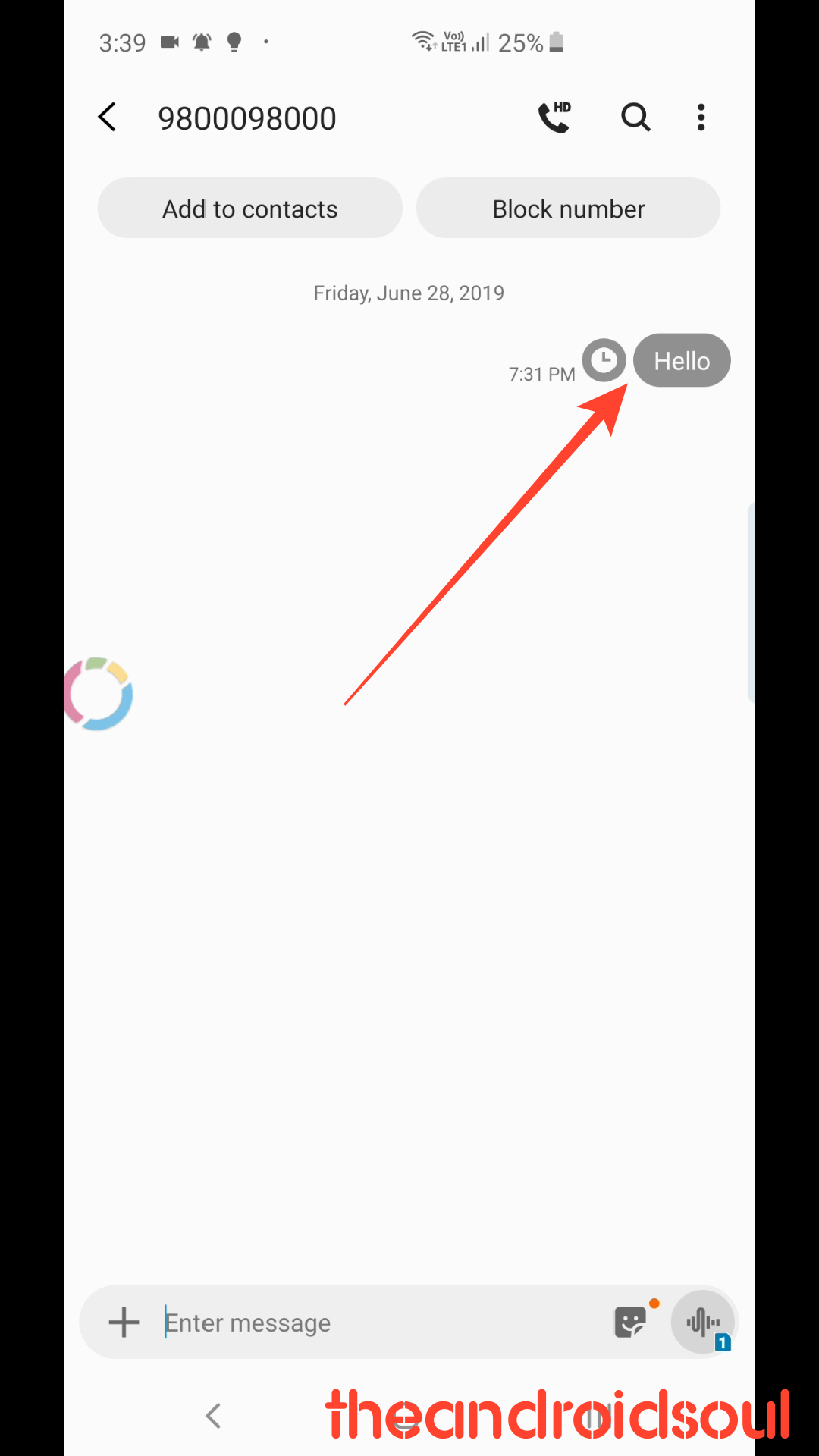




Is there a way to schedule a RECURRING text message on Samsung Galaxy S10? I like the daily send, but I have to check in every day while working at home and being able to automatically have the message send daily would be very helpful
This is interesting. We will get back to you on this soon.
I cannot find that on my S10+ I used to be able to use it but now I can’t find it in the text sub-menu, please help
I scheduled a message on my Note 20 for a group of people, but it was supposed to go out in the AM and I accidentally set it for PM. Now, I can’t find the message to edit the time. HELP!!
I have this issue thanks for the sharing information know I can resolve it easily.