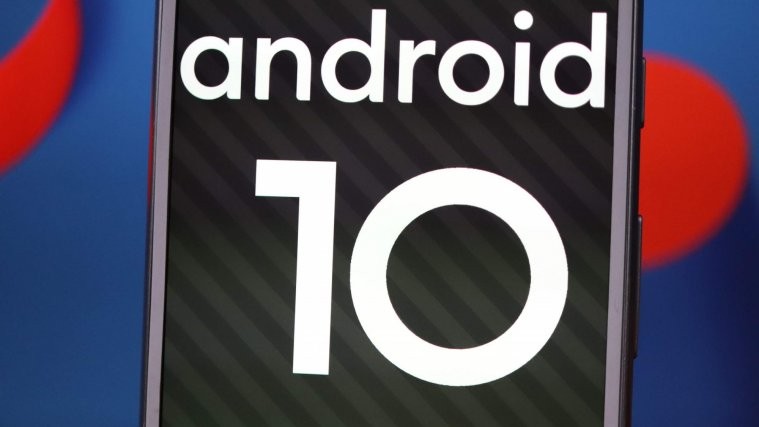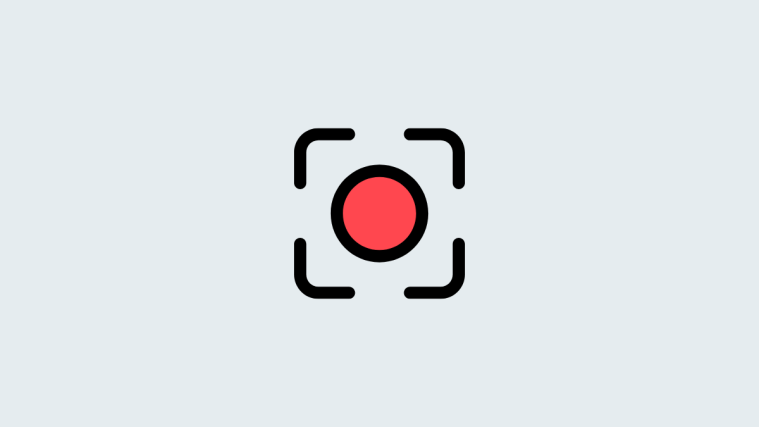Recording gameplay audio used to be a painful process, especially if your device manufacturer didn’t bundle in a native screen recorder. So far Pixel owners (and others) have had a rough time recording gameplay audio, as Android restrictions kept them from recording internal audio. Thankfully, Android 10 fixes the problem by getting rid of the said restrictions, finally letting you record your gameplay in all its glory.
How to record internal game audio
Note: This required Android 10 update as recording system sound is a feature of Android 10. Check our Android 10 roadmap page know when your device will be receiving the Android 10 update.
Method 1: Using Screen Recorder – No Ads app
Note: If you don’t have the Android 10 update, you won’t see the option to record Internal sound under step 9 below.
Step 1: Download Screen Recorder – No Ads app from Google Play Store.
Step 2: Open the app and tap on Ok when prompted.
Step 3: Tap on Allow access to the folder name (Downloads in this case).
Step 4: Tap on Allow.
Step 5: Allow the Screen Recorder to take pictures and record audio/video.
Step 6: Open the sidebar menu by tapping on the three horizontal dashes button in the top left and then tap Settings.
Step 7: Make sure Record audio is toggled on.
Step 8: Scroll down and tap on Audio Source.
Step 9: Select Internal sound. (If you don’t have the Android 10 update, you won’t see the option to record Internal sound as shown below. Up to Android 9 Pie, you will get only two options in the app: MIC and Unprocessed (Raw).
Step 10: Upon confirming, go back to the main screen and tap on the floating video recorder icon in the bottom right.
Step 11: Allow Screen Recorder to display over other apps.
Step 12: After toggling on, return to the main screen and tap on the floating recorder icon once again.
Step 13: The app should take you to the main screen, with a floating toolbar with four icons — start recording, capture screen, go to settings, and exit overlay — welcoming you.
Step 14: Tap on the left-most button (video recorder icon) to begin recording the screen. Read the warning and tap on Start now to begin recording the screen. The app will now record whatever is on the screen and the sound produced by the device. When you are done, stop the recording as given in the next step below.
Step 15: To stop recording, pull down the notification shade and tap on Stop.
Alternatively, if you don’t see the notification bar of the app for the Stop button, tap the Recents button and open the app from there. Then, in the app, tap on the ‘X’ icon to stop the recording.
Even more, you can enable the shake to stop the video recording: Open app’s settings > Stop option > Toggle on Stop to shake.
Step 17: Once you finish the recording, a pop-up will appear confirming the capture, with buttons to quickly jump to options like Share, Trim or Delete the video you just recorded. You get these options in the app too — just click the 3-dot button on the video info.
To find your video recording, simply open the app. All recorded videos will appear as a list.
Method 2: Using ADV Screen Recorder
Step 1: Download and install the ADV Screen Recorder app from Google Play.
Step 2: Open the ADV Screen Recorder app.
Step 3: Accept the privacy policy.
Step 4: In the app’s home screen, tap on the Allow box at the center to give the app access to your storage. This is necessary because ADV Screen Recorder will need permission to save recordings on your internal storage.
Step 5: Press the ‘+’ icon at the bottom right.
Step 6: Tap Ok to allow the app to draw over other apps. This setting is necessary to let the app capture content when inside other apps.
Step 7: Toggle the ‘Allow display over other apps‘ switch to ON.
Step 8: On the main app screen, hit the 3-dot menu at the top right.
Step 9: Tap on Settings.
The new page will show several settings for the screen recorder under different sections.
Step 10: Under the Audio Settings section, tap on Record Audio.
Step 11: Select Internal audio (Android 10+) to enable recording game audio and sounds from other apps.
The app will now display a prompt showing how ADV Screen Recorder uses internal audio with screen recordings.
Step 12: Tap Ok.
Step 13: Go back to the app’s main screen and tap on the plus icon to start recording.
If you plan to create a GIF of the video, it’s good to trim the video here only because of the super easy UI.
Why is your Android 10 audio not recording internal game audio
Android 10 brings a new API called AudioPlaybackCapture, which allows developers to record audio from other apps (such as games). However, for non-system apps to record internal audio, game developers must manually opt-in for the service. As most apps/games aren’t targeting Android 10 yet, the internal audio recording support is quite limited. But in time, as Android 10 becomes more mainstream, almost all popular apps are guaranteed to embrace the AudioPlaybackCapture API.
Don’t see the Internal sound option under Audio source, here’s why
Well, as we said above too, the option to record Internal sound is available on Android 10. So, until your device has installed the Android 10 update, whether officially or unofficially (via LineageOS 17 or Android 10 GSI, for example), you can’t record the game sound using this app.