Google Meet is the new video conferencing service released by Google that offers a completely free to use package along with top of the line features including the likes of end to end encryption and HD audio and video. Google Meet also offers you the ability to join in via a phone call as well as the ability to present your screen instead of your video feed.
Like other services on the market, Meet also comes with the ability to record your meetings which will allow you to save them and share them later and help go over the discussed topic once again.
This makes it easier for other members that were unable to attend the meeting to get up to speed with the discussion at hand. Let’s take a look at how you can record meetings in Google Meet.
► How to record Zoom meetings secretly
Note: Although the ability to record your meetings along with other advanced features is completely free for now, this offer will only last till the 30th of September 2020. After that, you will need to have a G Suite Enterprise Account with a paid license in order to access these features. Your recordings that you record during this period will still be available to you after 30th September.
What do you need
- A Google G Suite account
- Free space in your Google Drive account
- You should either be the meeting organizer or have an account in the same organization as the meeting organizer
How to start a recording
Starting a recording in Google Meetis a fairly simple process and does not require much. Use the guide below to help you get started.
Step 1: Join a meeting in Google Meet either via the invite link, calendar event, or the meeting code. Once joined in, click on the ‘3-dot’ menu icon in the bottom right corner of your screen and select ‘Record Meeting’.
Step 2: Confirm your selection by clicking on ‘Accept’ in the ‘Ask for consent’ dialog box. Once confirmed, a notification will be sent to all the meeting members that a recording has been initiated by you and the recording will be started.
You should now be able to record all the happenings in your meeting which you can use to review later according to your own convenience.
How to stop a recording
Step 1: During a meeting, while it is being recorded, click on the ‘3-dot’ menu icon in the bottom right corner of your screen and select ‘Stop Recording’.
Step 2: Confirm your selection by clicking on ‘Stop Recording’ in the confirmation dialog box that appears next.
Your recording will now be stopped and an email with a link to the saved file will be sent to the meeting organizer as well as you. If there was a calendar event created for your meeting then a link will be attached to the calendar entry as well.
Where are the recordings saved?
Your meeting recordings are saved under a folder named ‘Meet Recordings’ in the organizer’s Google Drive. If the meeting was initiated outside the organization, then it is saved in the Google Drive of the event organizer under the same name.
If you belong to the same organization as your organizer, then a link to the recording will be automatically emailed to you once you stop the recording. It will also be sent to your organizer, as well as be attached to a calendar event if it was created.
What’s recorded?
During a recording on Google Meet, only the active speaker and presentations are recorded. All the other participants stay out of the recording no matter who has been pinned to the top. Additionally, any other windows or notifications that you might receive or open during the meeting are not recorded.
Google Meet sends out a notification about the recording to people outside your organization in the meeting, to mobile app users and users that might have dialed into the meeting at hand using a telephone number.
Can you record Google Meet sessions from a mobile?
As per the official statement of Google Meet, mobile users are only notified when a recording is started or stopped, but cannot control them. So, in simpler terms, mobile users — Android or iOS — cannot record Google Meet sessions. That feature, at the time of writing, is only available to the desktop iteration of the application.
Can free users record a meeting?
It depends on what kind of free user you are. If you have a free Google account then no, the recording function will not be available to you. On the other hand, if you have a free G-Suite account, then yes, the recording function will be available to you.
All recorded meetings will be stored in your organizers Google Drive, and the link will be sent out to you via email. If the meeting was initiated using a Google Calendar event, then the link will also be attached to the event in your calendar, which will make it accessible by all the meeting members.
We hope this guide helps you easily learn everything you need to know about recording meetings in Google Meet. If you face any issues or have any questions, feel free to reach out to us using the comments section below.
Are meeting recordings encrypted?
Google Meet is advertised as one of the most sophisticated software solutions out there. Google claims its offering to be a lot more secure than Zoom — the unabashed leader of the segment. Meet, for all intents and purposes, is indeed a secure service. However, it doesn’t offer the gold standard of encryption — End-to-End Encryption — in either Meet sessions or recordings. The videos are secured by TLS or Transport Layer Security, while the recordings are stored in Google Drive and are “encrypted at rest” by default.
This level of encryption guarantees that even when your data is sitting idle, no intruder gets to have access to your unguarded data. This way, Meet recordings are converted into an encrypted form which can only be decrypted using the right key — something the intruder won’t have.
As discussed, the Meet recordings are saved to the meeting organizer’s Google Drive, in the Meet Recordings folder. So, you’ll first need to access the file and then distribute it or download it.
To play, first, locate the file “Meet Recordings” folder and then hit the ‘Play’ button at the top. If the video size is a little too big, it might buffer or take time to load.
To share the file with your colleagues, first, you’ll need to select the file. Then, either click on ‘Share’ and add the people you want to share the file with, or you could generate a shareable link by clicking on ‘Link.’
Finally, if you wish to download the video file, go to ‘More’ and hit ‘Download.’ The video will be downloaded instantly to your device.

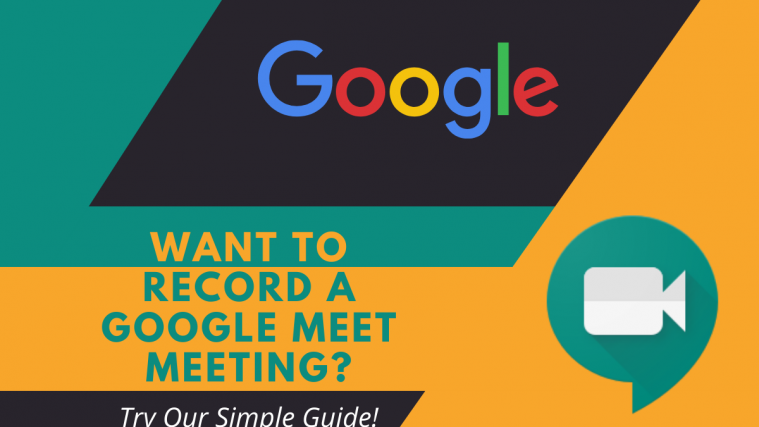


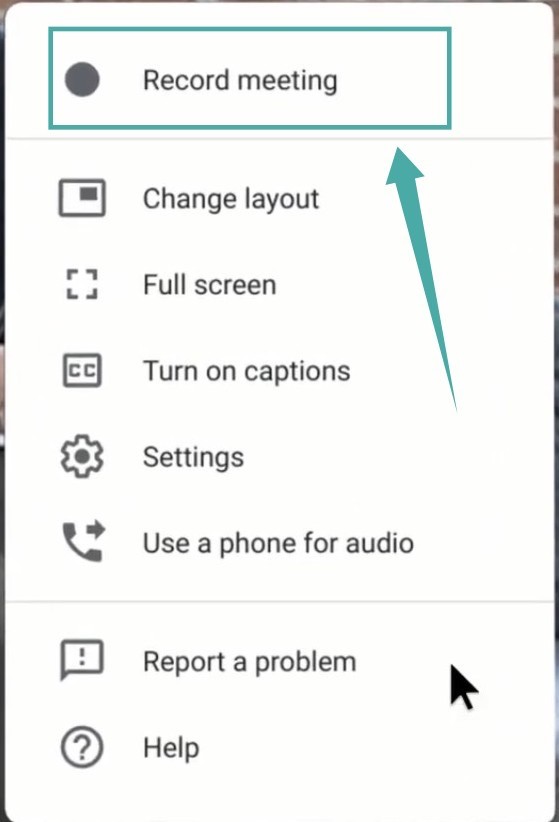







Ah I was gonna do a podcast like Impaulsive but then I have exams from 29th unfortunate it wont be free anymore