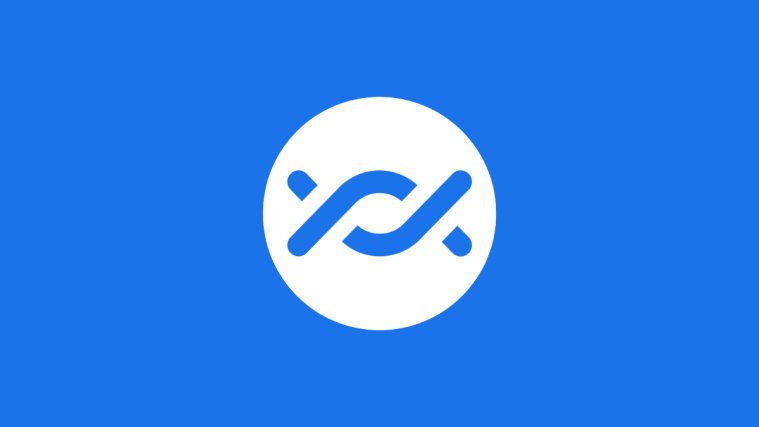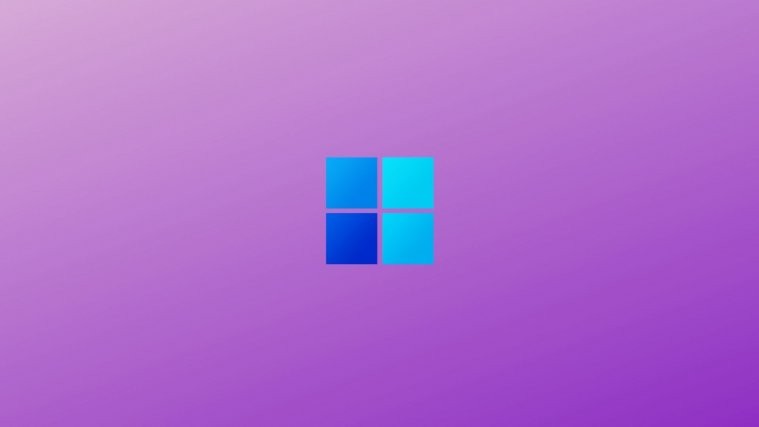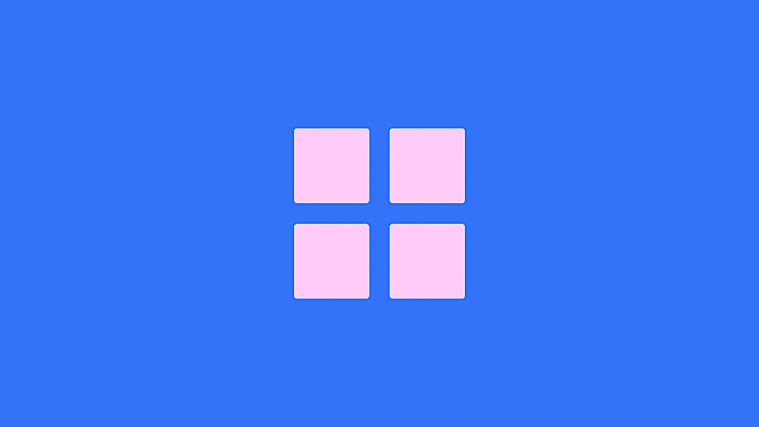We mostly tend to use our phones for things like social media or games, but sometimes being able to print from your mobile device comes quite in handy. Like when you’ve forgotten your laptop at home and your boss wants that report ASAP.
Wondering whether you can print a document or image straight from your Android device? Wonder no more. Yes, indeed it’s possible to print from your phone.
So here are the options you have to print from your phone.
Cloud printing
Good old Google has your back when it comes to printing from Android. All you need is a Chrome browser on your laptop or computer and a Google account. Follow these steps to get started.
- Open Chrome Browser on your computer (make sure you’re logged in with the same Google account you use on your phone, or the method won’t work).
- Click on the three-dot menu located in the top right corner and then tap on Settings.
- Scroll till you find the Advanced section, expand it and click on Printing.
- Find Google Cloud Print and click on it.
- Select Manage Cloud Print devices from here.
- This will open up a window where you can Add printers. Click Add printer(s) to do so.
You’ve done everything that is necessary from the browser. Now move on to your phone and follow the following steps:
- Open the Play Store and search for the Cloud Print plug-in.
- Next, install the plug-in on your phone.
- Once you’ve installed it, select the file you want to print and tap on the three-dot menu on the top-right.
- Check whether the preview looks fine. Edit it as per your wish if you need to.
Your phone will now be able to print documents without any issue.
Related articles:
- How to get the unsend feature in Facebook Messenger
- How to force backup your Android phone data to Google Drive
- How to get paid apps from the Google Play Store for free
- Common Android 9 Pie problems and how to fix them
Add the printer directly to your phone
This option is an addition to the Cloud Print service offered by Google. Here’s what you need to do.
- Go to the Settings panel of your phone and type ‘Printing‘ in the search bar.
- Select the Printing option and tap on ‘Add service’.
- You will be redirected to the Play Store from where you can install the service.
- Download the service you need and run the printer through your app. Here’s an example of how it works for a Canon Printer:
- Connect the printer to your local Wi-Fi network.
- Now allow the mobile app to search for your local printer.
- Open the document/photo you want to print, and find the option to print.
- Select the appropriate printer and you should be good to go.
PrinterShare is a third-party app that can print to Windows network share printers, Bluetooth printers, and even USB printers via USB OTG cable. The only thing is you will have to pay around $10 to be able to do so via PrinterShare Premium.
Fortunately, the app allows you to run a few print tests, so you can be assured that the configuration works for you. PrinterShare lets you directly access and print things like Pictures, Messages, Web pages, Gmails and more.
- Open the app and tap the Select button located in the lower right corner.
- Select one of the options available including Direct USB Connected and Google Cloud Print.
- Select your printer.
- Select the Print Test Page option.
- A Preview page will open up. Tap the Options buttons to tweak several options including Paper Size, Printout Mode and more.
Related articles:
- Gmail Confidential Mode: How to get and use it
- How to get better performance while playing PUBG
- How to remove WhatsApp stickers and apps
- How to get the Instagram update that allows you to track time?
It’s now easier than ever to print on Android. So which option would you go for?