Passwords are key to using the internet with your own unique sets of IDs. And to help stay secure, you might be using different passwords for all the websites and apps you use. While it’s a tough task to remember each one of them, it’s harder to come up with stronger passwords for all of your accounts.
Enter, a password manager, which is the perfect way to create undetectable, secure passwords and store them for future use across a multitude of platforms. Fortunately for you, Google offers its own password manager on Android devices and Chrome browser that can store and create unique passwords. Additionally, Google’s password manager offers regular checkup of your passwords to analyze whether they’ve been compromised.
RELATED: How to share your Wi-Fi internet connection without sharing the password
What is Password Manager
Like its third-party counterparts, Google’s Password manager runs across the web and on Android. This means, the passwords that are stored on Google can be used across platforms that support Google’s web dashboard like browsers on mobile phones and PCs in addition to running natively on Android.
Having been present on Chrome since 2015, Google’s built-in password manager an also create random passwords for sites that you’re visiting for the first time. This password is then stored on Google’s servers and can later be used when visiting the website on a smartphone or through an app.
The passwords are protected by a master password which is your Google password. It’s thus very important to secure your Google password if you’re saving passwords of other accounts and signing in using multiple devices. Additionally, Google will also alert you if you use a password and username combination that has been compromised in a data leak on a third-party website or app.
RELATED: How to find the Wi-Fi password of a device on Android
How to check the security of passwords you’ve saved to your Google Account
By the end of 2019, Google launched Password Checkup, a feature inside Password manager for checking a user’s saved passwords and find if they’ve been compromised or leaked during a data breach in the past. If username-password combo is found to have been leaked on its database of compromised logins, Google will warn the user to change it as soon as they could.
You can check the security of your saved passwords using the method from down below:
Step 1: Open the Google app on your Android phone.
Step 2: Tap on the More button (3-dot button) at the bottom right.
Step 3: Hit the down arrow next to your account name.
Step 4: Tap on Manage your Google Account.
You will be taken to a new page.
Step 5: Tap on Get Started.
Step 6: Slide through the tabs at the top and select the Security tab.
Step 7: Scroll down the bottom and under ‘Signing in to other sites‘ section, tap on Password Manager.
Step 8: On this page, tap on Check passwords under ‘Password Checkup‘ section.
Step 9: Tap on Check Passwords again in the next page.
Step 10: Verify yourself by confirming the screen lock after pressing Continue.
Alternatively, you can tap on Try another way and enter the password to your Google account.
Google will now show you the security of your passwords and alert you about the ones that have been compromised, reused, or are too weak to be used.
Step 11: Perform the following actions based on the security of your passwords:
- View a password: Tap on one of the three sections between compromised, reused, and weak passwords and then tap on the 3-dot icon on the right side of the app/website whose password you want to view. Now tap on View Password.
- Update saved password: Tap on one of the three sections between compromised, reused, and weak passwords and then tap on the 3-dot icon on the right side of the app/website whose password you want to view. You can now update the saved password to a service by tapping on Update saved password, entering the new password inside the box and tapping Save.
- Change password: To change the password to a site or app, tap on one of the three sections between compromised, reused, and weak passwords and then tap on Change password. You will now be taken to the loading page of the app/site you want to change the credentials of.
- Delete password: Tap on one of the three sections between compromised, reused, and weak passwords and then tap on the 3-dot icon on the right side of the app/website whose password you want to view. To delete a saved password, tap on the 3-dot icon on the right side of the app/website and hit Delete password. You will then be prompted to confirm if you want to delete the password, at which point, you’ll have to tap on Delete.
How to start saving passwords
By default, Google offers to save your password, be it on Chrome browser or on Android. If not, you can choose to switch ON the feature by following this method:
Step 1: Open the Google app on your Android phone.
Step 2: Tap on the More button (3-dot button) at the bottom right.
Step 3: Hit the down arrow next to your account name.
Step 4: Tap on Manage your Google Account.
You will be taken to a new page.
Step 5: Tap on Get Started.
Step 6: Slide through the tabs at the top and select the Security tab.
Step 7: Scroll down the bottom and under ‘Signing in to other sites‘ section, tap on Password Manager.
Step 8: Tap on the cogwheel icon on the top right.
Step 9: Under ‘Password Options’, toggle the switch adjacent to Offer to save passwords to ON.
That’s it. Google will now offer to save passwords for you and prompt you by asking if you’d want to save a password to a new app/website.
How to view sites and apps you chose not to save passwords of
For boosting your security entirely, you might wish to not save passwords of your account on some sites and apps. Google will thus provide you a list of sites and apps you declined to use for saving passwords. You can view this list by following the instructions below:
Step 1: Open the Google app on your Android phone.
Step 2: Tap on the More button (3-dot button) at the bottom right.
Step 3: Hit the down arrow next to your account name.
Step 4: Tap on Manage your Google Account.
You will be taken to a new page.
Step 5: Tap on Get Started.
Step 6: Slide through the tabs at the top and select the Security tab.
Step 7: Scroll down the bottom and under ‘Signing in to other sites‘ section, tap on Password Manager.
Step 8: Tap on the cogwheel icon on the top right.
You’ll now see a list of sites and apps that you declined to save passwords on.
Step 9: Tap on Add More to add new websites and apps to the declined list.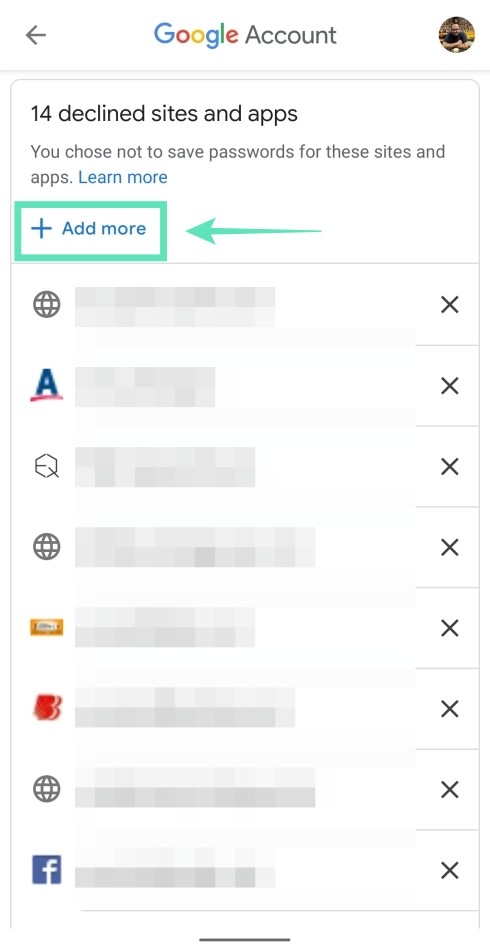
How to turn on Auto sign-in
Google’s native password manager not only offers to save your passwords from apps and websites but can also use them to automatically sign you into websites using the stored credentials. If you wish to avoid being asked for confirmation every time before signing in to a website/app, you can switch ON Auto sign-in by following the steps written below.
Step 1: Open the Google app on your Android phone.
Step 2: Tap on the More button (3-dot button) at the bottom right.
Step 3: Hit the down arrow next to your account name.
Step 4: Tap on Manage your Google Account.
You will be taken to a new page.
Step 5: Tap on Get Started.
Step 6: Slide through the tabs at the top and select the Security tab.
Step 7: Scroll down the bottom and under ‘Signing in to other sites‘ section, tap on Password Manager.
Step 8: Tap on the cogwheel icon on the top right.
Step 9: Under ‘Password Options’, toggle the switch adjacent to Auto sign-in.
That’s it! From now onwards, every time you’re opening a website or an app that needs you to sign in, Google will enter your credentials and sign in to the service on your behalf, so you can save time and not be repetitively asked to enter your password at a given time.
RELATED:
- How to set a different password on each individual note on Android
- How to disable ‘Auto sign-in’ for apps and websites on Android

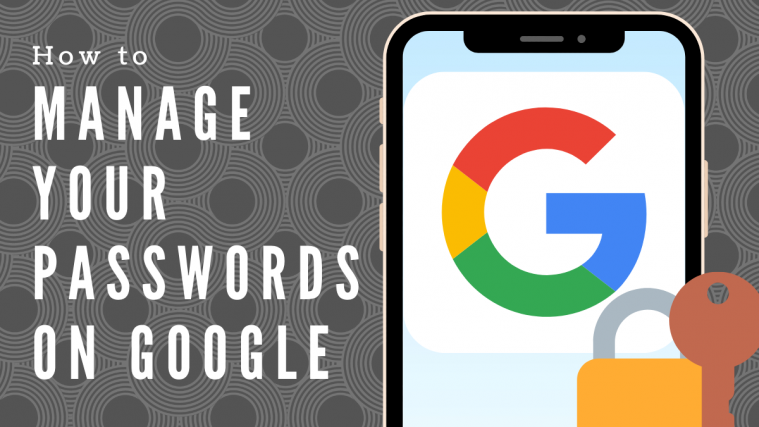

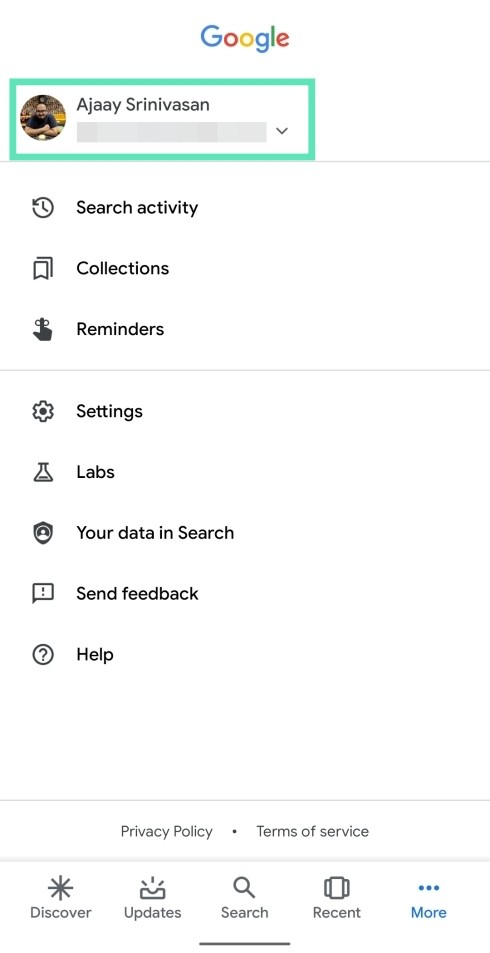



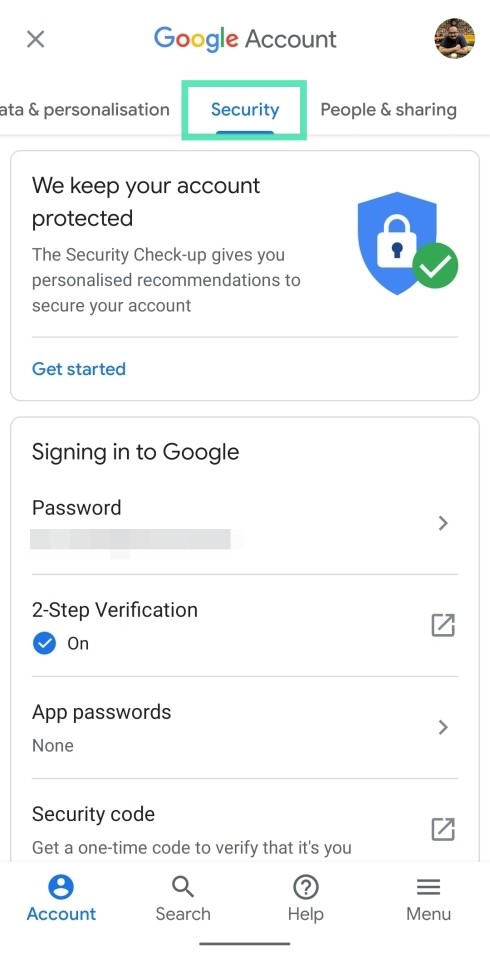

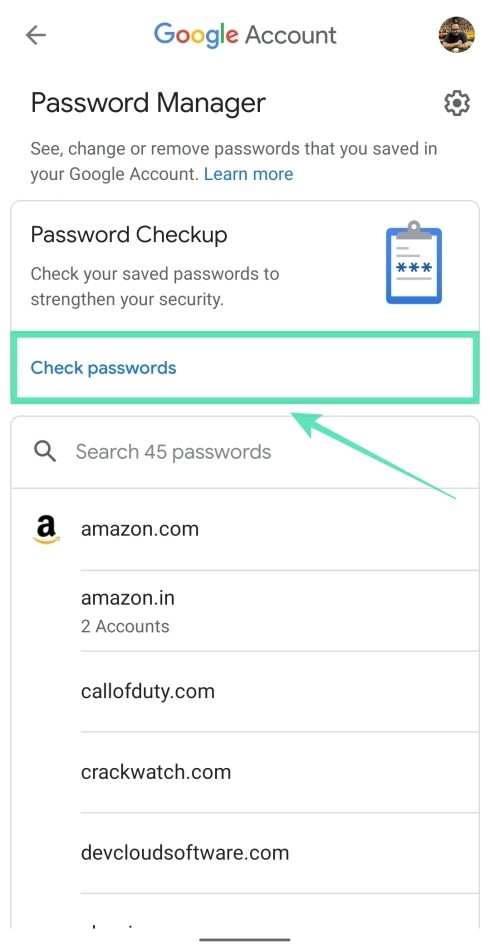




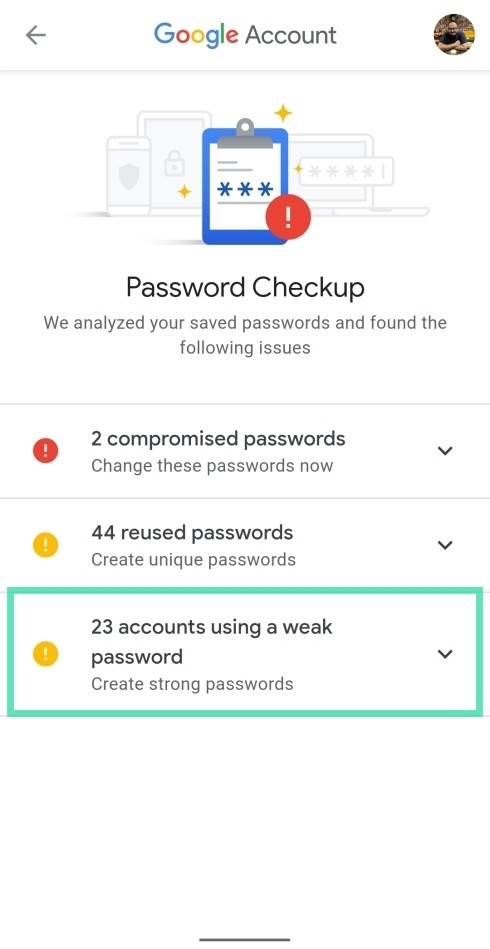










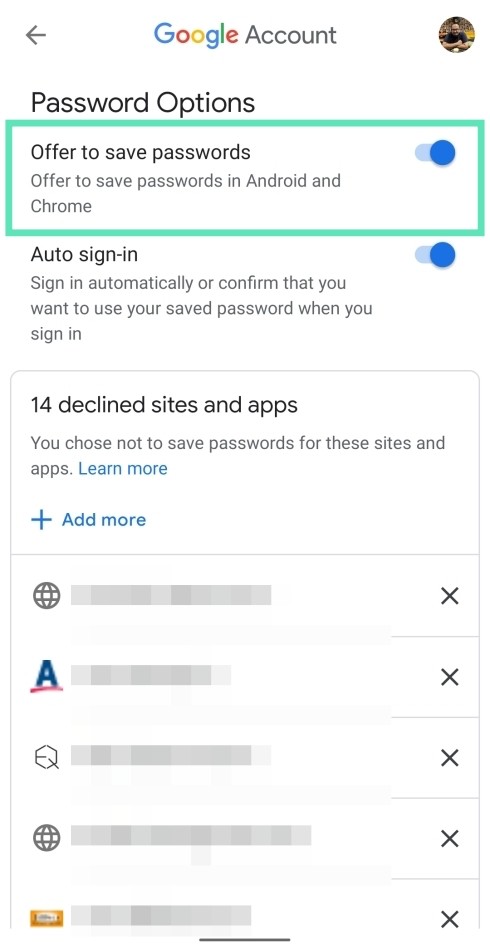






I want to get my old Snapchat back but I don’t got the same number and its not working with my Gmail
I want to get my old Snapchat back but I don’t got the same number
I need help to get my Snapchat back I can’t remember my password and I got a new phone and I don’t got the same number
I need help to get my Snapchat back
All I WANT IS MY SNAPCHAT BACK BECAUSE IT GOTS ALL MY MEMORIES AND I DONT REMEMBER IS MY PASSWORD
Forgot password
I’m not a dumb friggin robot I got a new phone and I’m trying to get my account back for my old photos thats all I want is memories
I can’t login my Snapchat account my account does not have an associated email address or phone number.