Microsoft Teams offers you tons of features to customize your chats. You can even hide chats from someone if you are no longer in touch with them or they are no longer a part of your team. Follow our simple step by step guide which will help you easily hide chats from your Microsoft Teams account.
RELATED: 41 most useful Microsoft Teams shortcuts
How to hide chat on PC
Step 1: On Microsoft Teams, switch to the Chats menu in the left pane.
Step 2: Hover mouse on the person’s name to reveal a 3-dot icon.
Step 3: Click on the ‘3-dot’ menu icon and select the option titled ‘Hide’.
The chat will now be hidden from your Microsoft Teams account and will not be available in the chats section of the service anymore.
What happens when you hide a chat in Microsoft Teams
Although the chat is hidden, this does not mean it has been deleted forever. You can recover it later from the archived menu if the need arises in the near future.
Moreover, keep in mind that although the chat will not be visible to you, it will still be visible to your administrator and the person whose chat you have decided to hide.
How to unhide chat on PC
You can bring back hidden chat by initiating a chat again. A simple way to do so is to hover over the icon of the person in Microsoft Teams to get a pop-up info box in a pop-up, and then clicking on the chat icon. This will unhide the hidden chat for the person.
A quick shortcut to unhide a chat is to send a message quickly via the Search bar at the top. For this, hit ctrl+/ on Microsoft Teams to reach Search, type chat, and then hit the Enter key. Now, type something and hit the Enter key again to send that the message. The chat will show up again in the Chats menu.
- How to mark a sent message as ‘Important’ on Microsoft Teams
- How to know when someone comes online on Microsoft Teams
Why Microsoft Teams is good!
Microsoft Teams is a vital service that is used by many organizations around the world. The service offers easy remote collaboration between team members by providing various ways to communicate including the likes of dedicated group chats, direct messages, VoIP, video conferencing and more. You can even share files and create wikis for your team which can outline the general requirements for a project as well as some dos and don’ts for your team.
Additionally, you also get tons of customizable features including exclusive privileges, permission to edit and delete messages, mute someone, create guest URL links and much more.
This can be used to your advantage in order to maintain transparent communication between your team members as well as provide your clients with a real-time track on the progress of a particular project. This way you can estimate budgets and the time required for completion without having to communicate multiple times a day over different mediums.
We hope this guide easily helped you hide chats from your Microsoft Teams’ account. What did you think about it? Did we miss out on something? Feel free to share your thoughts with us in the comments section below.
- How to mute someone on Microsoft Teams
- How to format your messages in Microsoft Teams
- How to stop status notifications of a user in Microsoft Teams to get rid now available pop-up messages

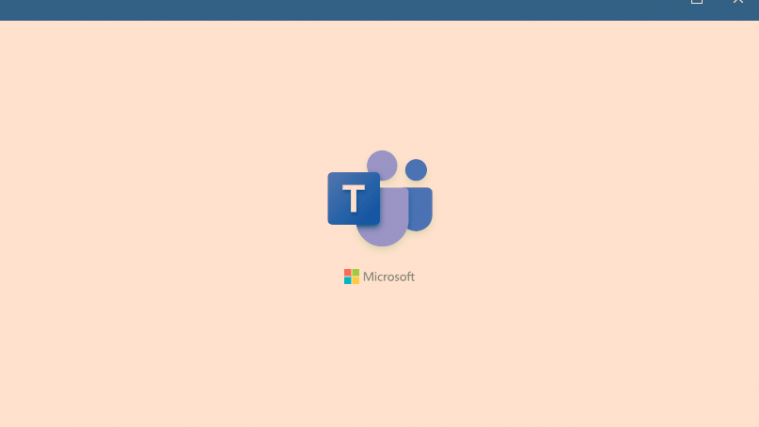








Hi, it’s great for better focus but quite difficult to hide a chat. I’d like to hide it with a hotkey or at least have an icon directly in the main window of a chat. Don’t you know about a solution?