For a few years now, mobile device manufacturers have been trying their best to increase the screen size of devices without making them larger. This is why the new 18:9 aspect ratio on Android devices like the Galaxy S9 is becoming the industry standard.
All of this is to get you more screen space, so why not get some space on your device by hiding the navigation and status bar across the entire user interface? This feature already exists natively for some apps like YouTube, but if you want to get it on apps like the Chrome browser, or any other app for that matter, you need to go the extra mile.
While you can tinker with the Minimal ADB and Fastboot tool to temporarily hide the status and navigation bar, an app called Granular Immersive Mode brings you the feature permanently for just $0.99.
Things you will need:
- Android device with USB Debugging enabled.
- Minimal ADB and Fastboot tool. (Download here)
- Granular Immersive Mode app. (Download here)
Step 1: Configure Granular Immersive Mode app
Once you have purchased the Granular Immersive Mode app from the Google Play Store, you can start setting things up.
- Press the three-dot menu icon on the top-right corner of the screen and select Immersive mode to choose what you want to hide (Hide system bars, Hide status bars, or Hide navigation bar.
- You will be able to see the entire list of apps installed on your Android device, so go ahead and checkmark the ones you want to enable the immersive mode on.
Before you can hit the apply button and see the changes in effect, you need to grant a permission to the Granular Immersive Mode app.
Step 2: Grant app permission via ADB
Unlike how app permissions usually work, this specific one requires you to plug in your phone into the computer and run an ADB command. The process may seem overwhelming, but it is fairly simple as you will be able to see below.
- Press the three-dot menu icon on the top-right corner of the screen and press the Apply You will see a notification pop in at the bottom of the screen stating “Write secure permission denied”, so press the Permission button right next to it.
- Connect your Android device to the computer using a USB cable with the USB Debugging mode enabled and launch the Minimal ADB and Fastboot tool.
- Type in adb fastboot and check to confirm that the system recognizes your Android device.
- Now go ahead and type in the command adb shell pm grant com.rascarlo.granular.immersive.mode android.permission.WRITE_SECURE_SETTINGS and press Enter.
- Head back to your Android device screen and press the Check button to confirm that the required permission has been granted.
With the required permission granted and everything in place, choose the apps from the list that you want to use the feature on and hit the Apply button from the menu.
Head over to any of the selected apps where you have the feature enabled, and you’ll notice that the navigation, as well as the status bar, have completely disappeared.
How do you like this great new visual style on your Android device, and do you think Google should bring this UI tweak to stock Android? Be sure to share your thoughts in the comments section right down below.


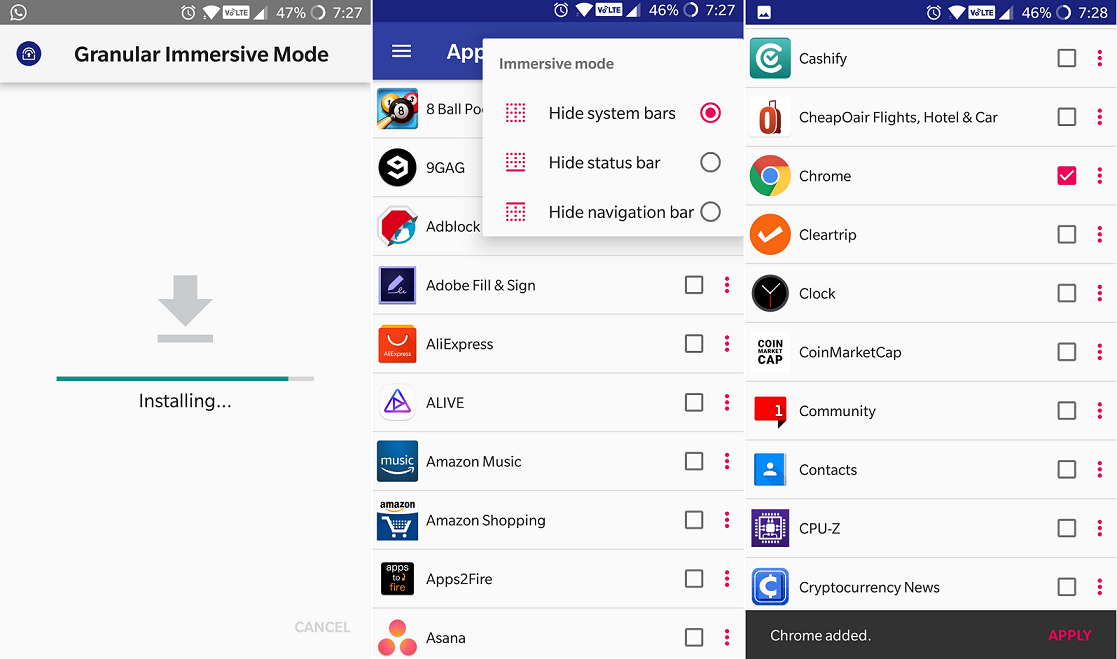





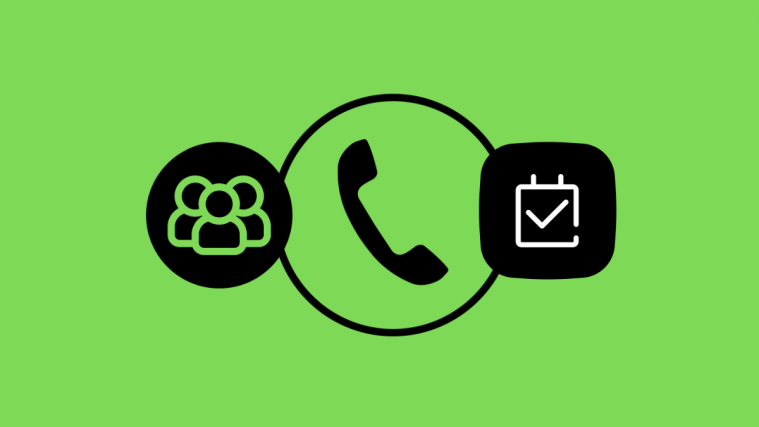

Thanks, Theandroidsoul for this useful guide! I was really annoyed with the top navigation bar in every app. I tried a lot, but nothing worked. Finally, I reached this page and able to hide status and navigation bar in apps on my Galaxy S8.
Glad to know it helped you.
I hope you enjoyed our website. if you have a suggestion, sure tell us, we’re listening! 🙂
Sure buddy 🙂