Your mobile phone is as personal of an item as your wallet, even more as some people would argue. Not only your smartphone home to all of your contacts and conversations, but also to your private images, videos and even work documents.
It only makes sense that you’d have a special place to store all of your private data on your phone, and there’s an app that helps you do this. Lynx is a free security app that you can find on the Google Play Store which is designed from the ground up to help you keep your private life away from the prying eyes.
Let’s take a deeper look at how the Lynx app works to safeguard your private images and videos, and all of the cool features it packs. So start off by using the link below to download the app:
Download Lynx – Hide Secret Photos
How to hide photos and videos
You have to start off by signing up for an account with Lynx, which will automatically allow you 5GB free online cloud storage space on their server.Once you have signed up for the service, you will need to create a 3 – 10 digit PIN code, which will be the first layer of security to hide all of your private photos.
Now that you are in, use the “+” icon on the bottom-right side of the screen and select “Create an album” button. Enter the name of the album that you want to create and the folder will show up on the main screen of the Lynx app, so tap on it.
Once again, press the “+” icon at the bottom-right of the screen, and this will open up the media viewer, where you will be able to see all of the photos and videos stored on your device. Select the private images and videos that you want to hide using the Lynx app and press the “Import” button to begin.
Once you have successfully created an album and saved your private images and videos in it, you can access it anytime using the Lynx app. To view the hidden media, head back to the Lynx app, enter the PIN code that you had set earlier and you will be granted access to the album with all of its content.
All of the media that you have hidden will automatically be added to the Lynx app and its cloud server and will be permanently hidden from the Gallery app of your Android device.
How to add a fingerprint lock
Since most modern Android devices come with a fingerprint sensor built-in, the Lynx app helps you make the most of it. You can enable the option to use the fingerprint scanner to access the app, instead of having to manually enter the PIN code every time.
Head over to the Lynx app and access it using the PIN code you had set earlier. Press the three-line menu icon on the top-right corner of the screen to access the slide-out menu.
On the menu bar, you’ll find the “Settings” tab to access it to find the “Fingerprint Unlock” tab and press the toggle switch next to it to enable the feature. Press the “OK” button on the pop-up menu to confirm your action and you’re all set.
The next time you access the Lynx app, you can simply use the fingerprint scanner to access the app instantaneously instead of punching in the PIN code every time.
Related: Best VPN Android apps
To offer you added security, Lynx offers a completely web-based data solution when it comes to saving your personal photos and videos. When to launch the app for the first time, you will be asked to sign up, which brings you 5GB of free cloud storage space right out of the box.
None of the images and videos that you hide will be stored in the internal storage any longer, so they cannot be accessed from the root directory of the app. Lynx also allows you to see how much cloud storage space you have left, and even buy additional storage space if you need.
Open the Lynx app and access the menu window using the three-line icon on the top-right corner of the screen. Here you’ll be able to see the “My space” tab that gives you an overview of the available cloud storage right away.
Tap on the “My space” tab to see the amount of storage space you have used and the amount available. You can use the same screen to buy more storage space using the “More Space” button, or get 512MB of free storage space every time you invite someone to use the Lynx app.
Sharing the personal content stored in your Lynx app is possible, and it is the safest and most convenient way to do so. Lynx offers you a way to share the albums you have created using a code, which the recipient has to enter on the Lynx app installed on their own mobile device.
Open the Lynx app, press and hold the album that you want to share the share menu pops up at the top of the screen. You will then be given an access code for the album that you want to share with another user, so copy it and send it to them.
The receiver then has to open the Lynx app on their mobile device and press the “+” icon at the bottom-right corner of the screen. The pop-up menu will show “Access shared album” button, which then allows the receiver to enter the access code you had shared with them earlier.
The receiver will now be able to view and download the album that you have shared with them, along with all of its contents. Remember, the access code automatically expires after 24 minutes by default, but you can change it as well.
How to disguise the Lynx app to look like the Calculator app
What’s the point of having a special app to hide your private media if everyone knows about it? Thanks to Lynx, you get the brilliant feature that helps you disguise the lock screen of the Lynx app as a working Calculator app.
Head over to the Lynx app and access the side menu to find the “Camouflage mode” feature. Open the menu option and press the “Activate” button to set the Calculator mode as your default lock screen for the app.
The next time to launch the Lynx app, you will be greeted with a calculator app. To access your private content, enter your PIN and hit the “=” button on the screen to get into the Lynx app.
Related: 8 Best offline multiplayer games
How to set Fake Lynx
If you have prying folks around the house or a significant other who won’t leave you be without snooping through your stuff, Lynx has you covered. The app comes with a Fake Lynx feature that helps you set up a fake PIN code for the app.
Every time the fake PIN is entered in the Lynx app, the app will automatically take you to a fake album screen, while keeping your private content hidden. You can even create albums in the Fake Lynx section of the app to make it even more believable.
Open the Lynx app, go to the side menu and tap on the Fake Lynx option to enable it. The app will ask you to create a fake PIN, so enter it and confirm it. Now every time the fake PIN is entered instead of the actual one, the Fake Lynx feature will be activated and take the user to the fake album menu screen.
How to take pictures of intruders with Lynx
If you’re worried somebody would still be snooping around your phone to find your personal content in the Lynx app, there’s another foolproof security mechanism built into the app itself.
The app comes with a feature called Break-in Alert, which is designed to automatically take a picture using the front camera of the phone every time a wrong PIN code is entered into the Lynx lock screen.
Head over to the Lynx app and access the side menu to find the “Break-in Alert” feature. Open the menu option and press the toggle switch to activate it. Now every time a wrong PIN is entered, the app will automatically take a selfie shot and store the image in the “Break-in Alert” section, along with the date and time that it was taken.
Note: Apparently, this feature only works when the Classic lock screen theme is active on the Lynx app and not with the Calculator skin.
Bonus: Lynx self-destructs
Probably the cooler feature that the Lynx app packs away is the fact that it kills itself as soon as you exit the app or switch over to any other screen. This is especially useful since the app never shows up in the “Recents” or as one of the apps in the background.











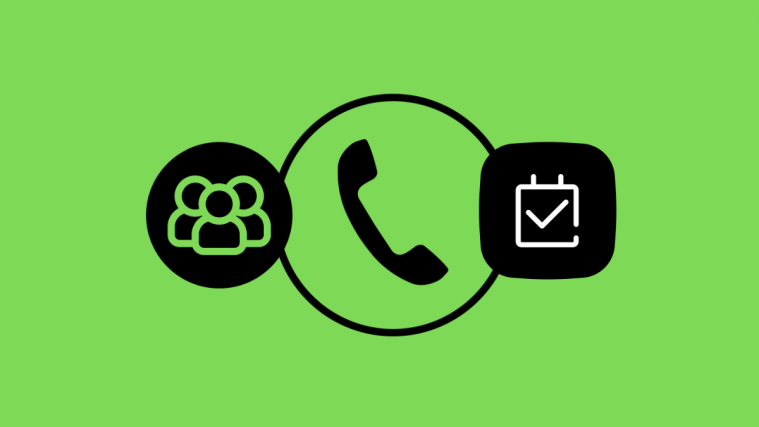

its having log in problem
plss solve my prblm..
Please solve my problems i want recover my photos from this app
Help me please i lost my data in this aap
Pls help me recover my login deatils, i have accidentally deleted the app amd now when i installed it it shows connection error
please help me I lost my photos in this app now I unable to open the app , unexpectedly I log off.. please help to solve this