Microsoft offers a great collaboration tool in the form of Teams featuring video and audio conferencing, file-sharing, instant messaging, end-to-end encryption, and real-time editing. Like any collaboration tool, the most used feature on Teams will be none other than the instant messaging tool which has its own set of highlights like priority texts, repetitive push notifications, and message tagging.
To make the most of instant messaging on Microsoft Teams, you can benefit from learning some of the basic ways to edit and apply text effects when composing messages.
Let’s check out how to customize the text in your messages on Microsoft Teams below.
The following guide will help you apply text effects when composing messages on Microsoft Teams.
Consider this step zero: Before you start applying text effects on Microsoft Teams, you’ll need to create a new chat, or click on an already existing chat or group thread. After selecting the chat you want to send a message to, click on the Format icon below the text box to expand it.
Alternatively, you can use the following keyboard shortcut to expand the compose box.
Ctrl/Command + Shift + X
Your text box will now expand with more formatting options. You can now start applying text effects to your message on Teams.
Text Formatting
Formatting on Microsoft works in similar ways to how it might format documents on Microsoft Office or Google Docs. You can bold, italicize, or underline the text by selecting the desired text and clicking B, I, or U buttons respectively, as required.
This can also be done by using the familiar keyboard shortcuts that you’d generally use when editing documents.
Bold: Ctrl/Command + B Italics: Ctrl/Command + I Underline: Ctrl/Command + U
Strikethrough Text
You can format texts with a strikethrough to symbolize recently deleted information. The tool can be used inside Microsoft Teams to mark text that is mistaken or has to be removed. Strikethrough when messaging on Microsoft Team can be applied by selecting the desired text and clicking the striked-S icon.
Highlight Text
To help bring an important part of a message to the receiver’s attention, you can highlight texts when sending messages on Microsoft Teams. You can do so by selecting the text you want to highlight and clicking the ‘Text highlight color’ button from the text toolbar. Once you click on the ‘Text highlight color’ button, you can choose from ten different colors to highlight the selected text.
If you highlighted a text by mistake, you can undo it by selecting the marked text, clicking the Text highlight color’ button and selecting ‘No highlight’.
Change Font Size
Teams allows you to choose between three font sizes when sending text messages to your colleagues – large, medium, and small. Click on the Font size button at the top of the text box and select from the three font sizes before entering text or by selecting the desired text.
Change Font Color
Instead of highlighting, you can change the color of your texts by clicking the Font Color button in the formatting toolbar and selecting the desired color. You can choose from ten different color options or revert back to the default choice by selecting the ‘Automatic’ option.
Use Rich Style: Heading 1/2/3
While most of us use basic formatting (Bold, Italics, and Underline) to send documents and messages, you can also create story-like sections in your message by adding rich formatted texts.
You can do so by clicking the Rich style option in the formatting toolbar and selecting any one of the following options for different parts of your message – Heading 1, Heading 2, Heading 3, Paragraph, and Monospaced.
Use Indents
You can add intents to distinguish between paragraphs on Teams by clicking the ‘Increase indent’ and ‘Decrease indent’ buttons inside the formatting toolbar.
![]() Add Lists
Add Lists
You can create lists both numbered and bullets, on Microsoft Teams. To add list, click on either the ‘Numbered list’ or ‘Bulleted list’ buttons and add items accordingly in the form of a list.
Insert Quotes
You can emphasize the excerpts of text by adding the Quote format to your texts on Teams. While these can be used to bring attention to the most important parts of your message, the Quote button in the formatting toolbar can also be used to add quotes from external sources to your story.
Insert Link
You can insert links to relevant texts by selecting the desired text, hitting the ‘Insert link’ option, specifying the link and clicking the ‘Insert’ button.
Insert Horizontal Line
To separate areas of your message, you can add horizontal lines. Tap on the More options button in the formatting toolbar and select ‘Insert horizontal rule’.
Add Table
You can insert tables with any number of rows and columns inside Microsoft Teams. To add a table, click on the More options button in the formatting toolbar and select ‘Insert table’. Teams will prompt you to ask how many rows and columns you need on the table and you can select it from the grid available on the screen.
Clear Formatting
If you wish to clear the format of the entire text, click the ‘Clear all formatting button’ from the formatting toolbar.
Did you like the aforementioned ways to apply effects to texts on Microsoft Teams? Let us know in the comments section.
Working with text
So, the above was about how you can decorate your text messages on Microsoft Teams. If you need to decorate your picture with text effects, Snapseed has got you covered. But there is more.
Here’s a quick guide on how to enlarge the text on your screen on Android, print text messages and, how to back up and restore your SMSes. On a related note, you can copy text from images easily using Google Photos, though there are many OCR apps for that do that, too.

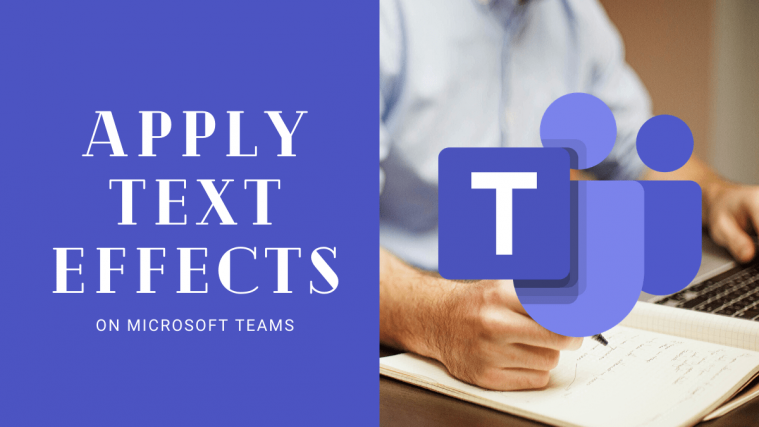



















Ajaay – thanks for this helpful post about formatting messages in Teams. I’m putting together a training guide and webinar for how to use Teams Chat for our company employees. Is there any problem with me using some of your content in my training guide?
Please explain more about which company you are from and with whom will the content will be shared. We may allow it easily once we have the details.
Very nice Ayaa
How do you make more than one bullet in Teams, is there a key combination to press? I always send the message, rather than making a second bullet.
I think I found it, you need to activate the Format selector.
If I have columnar data in the clipboard from SQL Results pane or from Excel, for instance, how can I paste that data into a new table I created with the same number of rows and columns as my copied data? Seems it just pastes textual data into the first cell and I can’t find a way to select the entire table to paste. Thanks
I just discovered that bullets in Teams can be created with certain characters.
Dash (“-“) will create an open circle bullet
Plus (“+) will create a filled square bullet
I tried a few other characters, but didn’t any more bullets.