The most useful app on any Android phone is the Google Play Store app, as it lets you download other apps on your device. Of course, you can download apps through other methods without using Play Store, but the ease and the security that Google Play Store offers is far ahead of other methods.
Google Play Store comes pre-installed on almost all Android phones except in countries where Google services are banned like China, Myanmar etc. Over the years, Google Play Store has improved a lot but nothing is perfect. Like other apps, Google Play Store also throws up various kinds of error every now and then. No, wait. We are not blaming Google Play Store; usually, the errors come up due to an issue from the user side.
Check out: High battery usage by Android? Here’s how to fix it.
One such error that usually pops up on the Google Play Store is “Server error” with a Retry button (as shown in the above image). So what should you do in this case when hitting Retry button multiple times doesn’t solve the issue.
Look no further, just follow the fixes gives below and the Server error should be gone in no time.
Check internet connection
Normally, Google Play Store throws up the “Server error” when the internet is not working on your device. If you are on a Wi-Fi network, check whether your Wi-Fi internet is working or not. Launch Chrome on your device and open any web page. If the web page also doesn’t open, something is wrong with your internet connection. You should switch to mobile data to see if it fixes the issue.
Similarly, if you are on mobile data, first check whether the internet is working or not. If mobile data is not working, switch to Wi-Fi. Basically, this fix involves checking the internet connection on your Android device, since it is the major reason for Server error in Play Store app.
Check out: Wirelessly sync files between PC and Android without internet
Reboot phone
Nope, fellas, we didn’t forget the reboot phone fix. Stop whatever you are doing and reboot your phone. Restarting or rebooting your phone is quite helpful for various issues and you should always try it for any issue on your device.
Clear Google Play Store cache and data
- Open device Settings followed by Apps/Application Manager.
- Scroll down and tap “Google Play Store”.
- Tap “Storage” on the next screen.
- Tap Clear Data followed by Clear cache.
- Reboot your device.
Force Stop Google Play Store
- Open device Settings followed by Apps/Application Manager.
- Scroll down and tap “Google Play Store”.
- Tap the “Force Stop” Button.
- Go back and open Google Play Store again. It should work fine.
Check out: How to take 360° photo on Android
Remove Google account from phone
To remove Google account from your phone and to re-add it, follow the steps:
- Go to device Settings followed by Accounts.
- Under accounts, select Google.
- Select the account name linked with the Google Play Store.
- On the next screen, tap the overflow menu or three dots present at the top right corner and Select “Remove Account”.
- After removing the account, clear data and cache for Google Play Store as mentioned above.
- Reboot your device.
- Now go to Accounts, then Google, add your Google account back.
- Then launch the Google Play Store. It should open normally.
Uninstall Play Store updates
- Open device Settings followed by Apps/Application Manager.
- Scroll down and tap “Google Play Store”.
- Tap “Disable” Button.
- A pop-up will ask for your confirmation, tap Disable on the pop-up.
- Once it removes all the recent updates, “Disable” button will be replaced by “Enable”, select it.
- Wait for some time so that Google Play Store updates itself automatically to the latest stable version. Open Google Play Store and “Server error” should be gone.
Change the language to English (United States)
Another fix that you can try is to change the system language to English. To do so, follow the steps:
- Open device Settings followed by Language & input.
- Tap Language and select English (United States).
- Go back and open Play Store.
We hope your issue has been resolved. If yes, shower us some love in the comments below, if no, share your problem in detail in the comments below.

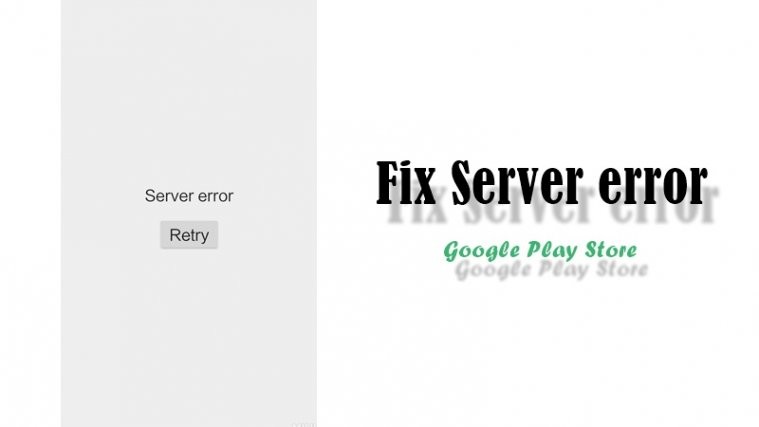


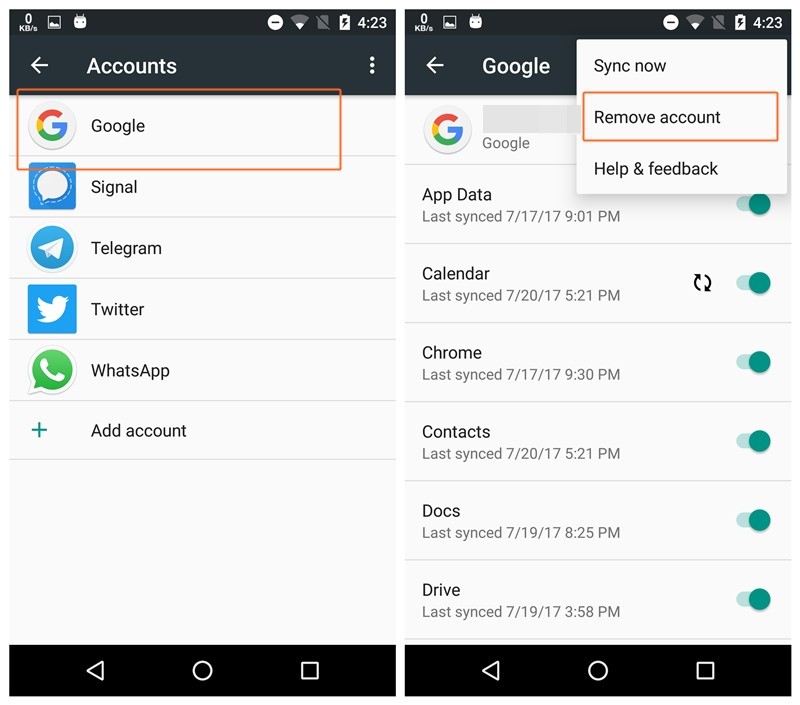


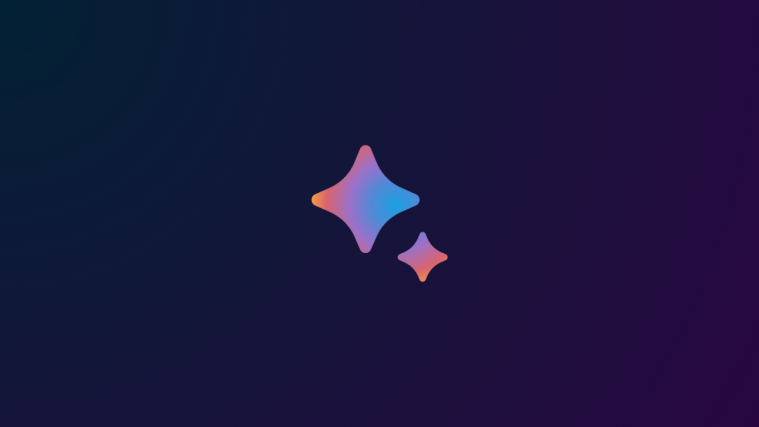

None of the above will work for me – Android 9 based tablet. I even created a new Google account.
On ANdroid 9 there seems to be no “Uninstall Updates” function, which is what fixed this issue on one of my early android devices some years ago.
It’s annoying that Google cannot fix or offer workable solutions for consumers for crap errors like this that have been around since the beginning of Android.
None of this works for me either. I have Play Store 3.5.16. It always comes up with ‘server error’ when started. Updates do not work either so there is no chance another version can be tried.
I’ve uninstalled updates (there were none), cleared cache, done the same with Google Services Framework. Got nowhere
Am using M3M android phone. The Google play store on this android phone is an old version. How do I install the Google play store new version on this android phone?