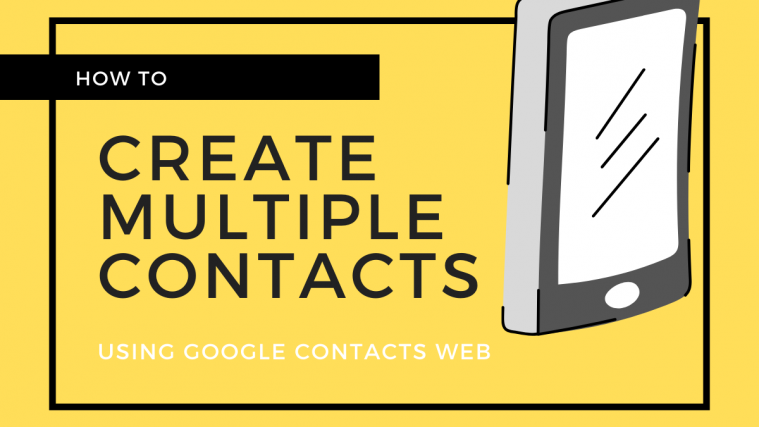Google pushed its ever-so-popular material theme to the Google Contacts at the start of last year which meant that users lost access to the old Google Contacts interface and with it, one of the most useful features available on the service. The new Contacts web UI lost the ability to add multiple contacts using different names and email IDs.
Fast forward to the present day, the Moutain View company has finally restored the feature and now you can create multiple contacts, import them using vCard or CSV files, and also opt to label them individually.
Before we jump to the tutorial, check out some very similar pages like how to back up contacts, transfer contacts saved on your device to Google, restore lost contacts, edit contact, and finally, find and remove duplicate contacts.
How to create multiple contacts quickly using Google Contacts Web
The following guide will help you create multiple contacts when using the web version of Google Contacts.
Step 1: Open the Google Contacts Web on your web browser on PC by typing the following URL on the address bar and pressing the Enter key on your keyboard.
https://contacts.google.com/
Step 2: Click on the Create Contact bubble on the left panel and select the ‘Create multiple contacts’ option.
Step 3: In the next window, you will be able to add names, email addresses or both of the individuals you want to save the contact of. Separate two pieces of contact info using a comma(,) and when you’re ready, hit the Enter key.
Step 4: Click on Create.
That’s it! You have successfully created multiple contacts on Google Contacts Web.
Adding multiple contacts using vCard or CSV files
You can add more than one contacts on your Google account by importing them through vCard or CSV files. This will help you add a large number of contacts to your phone book. In order to add multiple contacts using vCard or CSV, follow the instructions given below.
Step 1: Follow Step 1 and Step 2 from the above.
Step 2: Tap on the link labeled ‘Import Contacts’.
Step 3: When the next popup loads up, click on Select file, navigate to the vCard or CSV file and hit Import.
All the contacts saved on the vCard or CSV file will now be imported to your Google Contacts account.
Moving multiple contacts to a label
When creating multiple contacts through Google Contacts web, you can add them under the same label for better searching and organizing needs. You can do so by following the instructions below:
Step 1: Follow Step 1 through Step 3 from the first set of instructions and add more details about the multiple contacts that you want to add. You can also add them by importing them from a vCard or CSV file.
Step 2: Click on the No label box at the top of the Create Multiple Contacts box.
Step 3: Select an existing label for the new contacts or create one by typing the name for the label.
Step 4: When the new Contact label is created, click on Create to add the new contacts to the selected label.
That’s it! Your new contacts will be shown on the label that you selected.
Do you often add multiple contacts to your Google account in one go? Let us know what you think about the new feature in the comments below.
- How to set another launcher on Android?
- How to disable password saving prompts on Chrome
- How to find and remove contacts access permissions you gave apps