Zoom meeting links are used to invite prospective participants to a meeting. These links may contain information like the meeting ID, password, and web address. If you do not want to share your meeting password, you could simply send your meeting ID, instead of the meeting link.
A meeting ID requires a meeting password along with it to grant access to a meeting. In this article, we will be covering ‘Zoom meeting links’, which if set up correctly, simply need one click to enter a meeting.
How to create regular Zoom Meeting link
You will need to create a new meeting first. Open the Zoom app on your PC or phone, and then click the Meeting button first to create a new meeting. On the web, clicking the ‘Host a meeting’ button in the top right of Zoom’s homepage. When in a meeting, find the link as given below.
This can be used to invite people to the current meeting, without having to leave the meeting. If you are using the Zoom Desktop app, click the ‘Participants’ tab in the bottom panel and then ‘Invite’.
At the bottom of the popup window you will have two options; Copy Invite Link, and Copy Invitation. If you only want to generate the meeting link, click ‘Copy Invite Link’. You can now paste this link that is copied to your clipboard, and send it to whomever you want to.
If you are using the Zoom mobile app, tap the ‘Participants’ tab in the bottom panel and then ‘Invite’. Here you can use a number of applications to send out your Zoom invite.
Similar to above, if you would like to separate the Meeting link from the meeting password, select ‘Copy to Clipboard’. Paste this copied information in a note app (or any text editing app) and select the invite link to copy and send out.
How to create a scheduled Zoom Meeting link
Zoom allows you to schedule a meeting for a specific time and date. When you schedule such a meeting, you can generate a meeting link to send to prospective participants. To generate a meeting link for a Scheduled meeting, you must first create the meeting.
If you are on the Zoom desktop app, click the ‘Schedule’ button on the home screen. In the popout window, you can adjust the time, date, and other settings for the meeting. When you click ‘Schedule’, you will be redirected to the Google Calendar web app. (If you have linked your Google Calendar to Zoom)
Under the location tab, you will find the link to the scheduled Zoom meeting. Copy this link and paste it in the app of your choice to send out.
To send a scheduled meeting link from your Zoom mobile app, tap ‘Schedule’ on the ‘Meet & Chat’ page. Customize the date and time of your meeting, and tap done.
mobile 2 mobile 1 mobile 3
You will see a popup redirecting you to your email applications. Select an app to have the meeting invitation automatically pasted. The scheduled meeting link will be under ‘Join Zoom Meeting’.
How to get a personal Zoom Meeting link
Here’s our guide for getting the personal Zoom meeting link. However, if you don’t intend to share a personal meeting room, then see the next section called ‘How to send a Zoom meeting link from a meeting’.
On the computer app:
Depending on the platform you are using, a Zoom meeting link can be created to invite potential participants to your meeting.
If you are using the Zoom desktop app, the easiest way to create a Zoom Meeting link is to go to click on the ‘Meeting’ tab at the top, and click ‘Copy Invitation’.
You should get a little pop up letting you know that the invitation to the meeting has been copied to your clipboard. You can then paste this information where ever you like and send it to your potential participants.
If you would like to look at the invitation before sending it out, click on the ‘Show Meeting Invitation’ dropdown, under the ‘Start’ button. Here you can see the message that gets copied when you click ‘Copy Invitation’.
If you only want the Meeting link without the invitation or the meeting ID and password, you can select the link under ‘Join Zoom Meeting’ and copy it.
On the phone (iPhone, Android or iPad):
If you are using the Zoom mobile app, you can create a Meeting link by going to the ‘Meeting’ tab at the bottom of the app and tapping ‘Send Invitation’.
Here you can select from a host of app, how you would like to send your meeting link. At the bottom, you will see an option to ‘Copy to Clipboard’. Select this option if you would like to separate the Meeting link from the meeting password.
Paste the copied invitation in a ‘Notes’ app and select the meeting link under ‘Join Zoom Meeting’.
On Web client:
Visit your profile page on Zoom. Here, you have your own personal meeting ID and URL. You can select and copy this URL and share with friends to have a meeting with them instantly.
Note: Do not share the personal meeting ID and meeting URL with any unknown person.
Once a Zoom meeting link is generated, it can be shared just like a text message. You can use it with a texting app like WhatsApp, Facebook messenger, etc. or you could email it using the webmail app of your choice.
Use the methods mentioned above to generate a Meeting link. Then copy the link, paste it into the app, and send it out.
How long does a Zoom link last
A personal Zoom link never expires, but in case you change the ID, the link changes too, thus rendering the old link invalid. In this case, users get ‘closed by host’ error when trying to join the meeting.
A nonrecurring Zoom meeting link will remain active for 30 days past its scheduled date. That is, of course, if the meeting does not occur. Once a meeting ends, the invite link for the meeting expires immediately.
A link to a recurring meeting, on the other hand, will only expire after 365 days from the last recurrence.
Zoom meeting links are a quick one-click way to get into a meeting. However, users must be wary about posting this information on public forums. A safer way to invite unknown participate in by sending out your meeting ID.
That way only if these participants have the meeting password, can they enter the meeting. Have you created your own Zoom meeting link and sent it out yet? Let us know in the comments below.













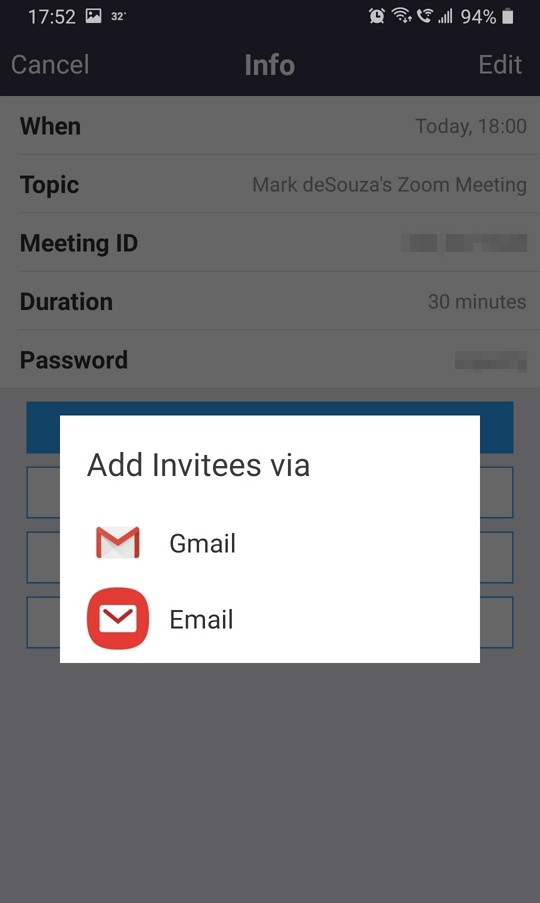

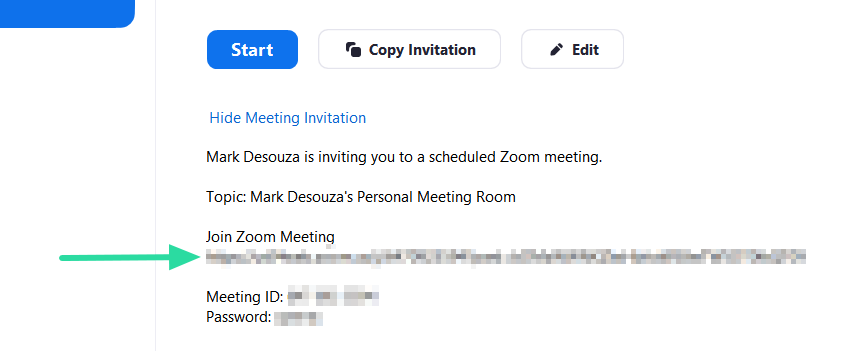
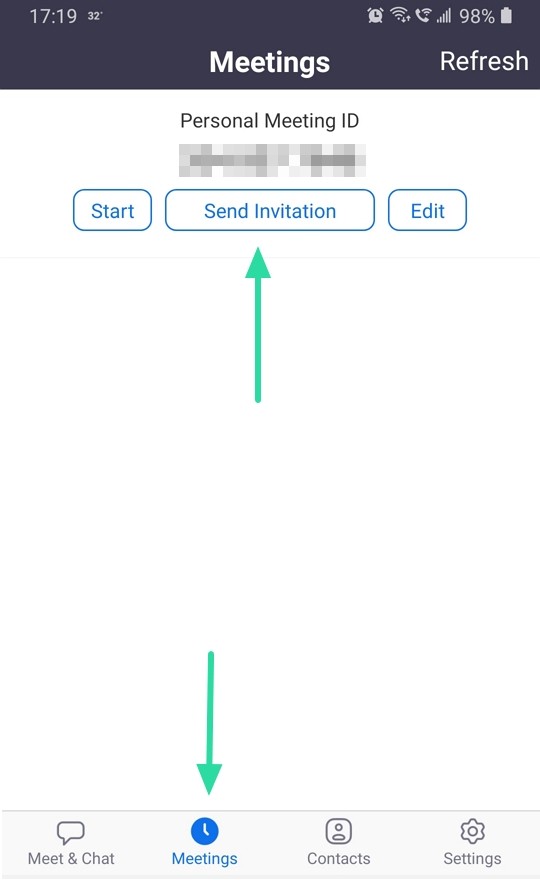








hi
hi whoever made this the zoom link is not working 📝I was trying to wight it down and whatever i had on the paper i did
Hi Rishika
zoom recording from link
I have sent many invites but it is a ton of words. I would like it to be one button that says “join” as i have seen. How do you do this?
A link seems best for invitees. What if you don’t post a link and just post the PMI and the Passcode?
As for the link, I’m unsure of how to do it. Show me if you can.
Thanks, Gary
Do not say bad work