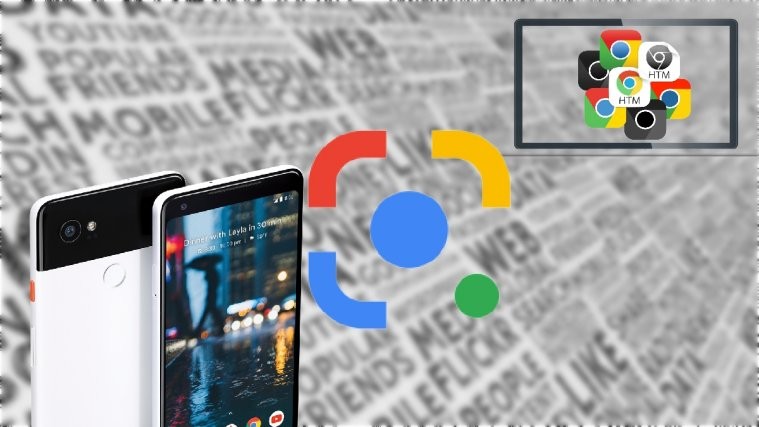Google Lens never ceases to amaze us. From identifying plants in your backyard to helping you shop online, Google Lens has you covered. While originally a part of the Google Camera APK, the app has since then taken off and gone mainstream as ‘Google Lens’.
Google Lens is available as a downloadable application from the Play Store/App Store, for non-Google OS phones. Devices running operating systems with Google integration will already have Google Lens preinstalled.
In trend with being cutting edge when it comes to technology, Google announced its new features for the Google Lens which includes the ability to copy text from the application and paste it into another device!
Why is it a big deal?
Creating flawless sync between all your devices has been something that Google has been trying to achieve since the very beginning. This latest feature just happens to bring our devices even closer.
With Google Lens, users can now scan entire documents and create editable versions of them. While this option was already available, the old feature only let you transcribe the text to your phone, since Google does not have a Lens application for PCs yet.
However, with the latest update, you can now copy the text from a document and paste it right on your PC! And let’s be honest, no one wants to edit a document on a small screen when you can simply open a Google Document on your PC and edit it there.
Transcribing documents is just one of the ways the new Google Lens feature can be used. The portability of the mobile phone is such that you can use it to copy a web link that you read in your newspaper, or on a flyer, or on TV. The possibilities are endless. You could simply send the link to your computer and paste it right in your browser’s address bar.
We haven’t even told you the best part yet! Google Lens has integrated handwriting recognition. You read that right!
As long as your handwriting is decently legible, you can scan your handwritten notes and paste them right on your PC! Incredible, right? Google Lens can be used to copy handwritten notes and create editable text documents on your PC.
What do you need?
Google Lens uses your Google account to sync information between your phone and PC. Therefore, in order to use the new Google Lens feature, you must primarily have a Google account set up. Here is what you need to copy text from Google Lens on your phone, to your PC
- PC with a Google Chrome browser
- Phone with Google Lens app installed
- Internet connection on both
- Good (let’s say decently legible) handwriting
Download:
- PC: Google Chrome
- Android: Google Lens
- iOS: Google lens app
How to scan copy text to your Desktop or Laptop using Google Lens app
First things first, make sure that you are signed in to your Google account on both, your PC Chrome browser and the Google Lens app on your phone. If you have multiple Google accounts, check that the same account is signed in on both devices. The function will not work with different Google accounts.
Follow this guide to copy text from your phone to your PC using Google Lens.
Step 1: Open the Google Lens app on your phone and point it at the text you would like to transfer.
Step 2: Tap the ‘Text’ button at the bottom of the screen. You should see the text immediately highlighted on the screen.
Note: If the text does not get highlighted, move the phone around a bit to get it back in focus. Alternatively, you could tap the text on the screen.
Step 3: Tap the ‘Text’ button once more to capture the screen. This will capture all the visible text on the screen.
Step 4: If you would like to copy all the text highlighted, tap the select all button at the bottom. If you want to copy specific text, tap that highlighted text.
Step 5: Once selected, tap the ‘Copy to computer’ button at the bottom of the screen. You will get a pop up showing you the Computers that you are currently signed in to (on Google Chrome) with your Google account. Tap the computer you would like to send the text to.
Step 6: You will immediately get a notification on your computer saying ‘Text shared from (name of the device)’.
The text is now copied on your clipboard. You can paste it anywhere you like; the browser address bar, a Google document, or even in Microsoft Word! Simply right-click and choose ‘Paste’ or tap ctrl+v on your keyboard.
Note: You must have the browser running on your PC. Even if Google Chrome is closed, the text will still get copied as long as the Chrome process is still running. However, the best thing to do is to keep Google Chrome open when trying to copy text from Google Lens.
What to do if it doesn’t copy?
There are a couple of reasons as to why the text you sent from Google Lens on your phone may not have appeared on your PC. Try out these troubleshooting methods below and give it a whirl again.
- Update the Google Chrome browser to the latest version. (Version 81 or newer.)
- Make sure your Google account is Syncing by going to Settings > Sync and Google services, on your Chrome browser.
- Check your Google account and make sure it is the same one signed in on both devices.
The new Google Lens feature is a handy addition to the already impressive application. Have you tried the new feature yet? Let us know how you used it in the comments below.