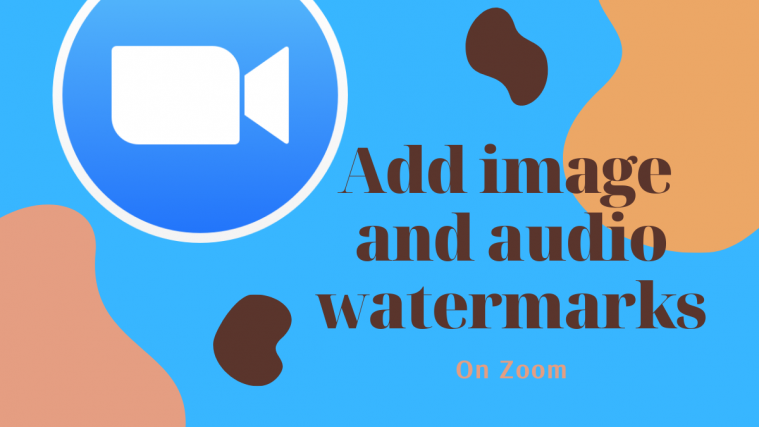Zoom has made it easy for organizations, employees, and people around the globe to conduct meetings and get on with the daily routine. The service provides users with several functionalities including up to 1000 participants, adding co-hosts, waiting rooms, virtual backgrounds, auto-saving chats, and more.
In order to offer a secure environment for meetings to take place, the company has added the Watermarks feature. As the name implies, organizations and users will now be able to add watermarks to the information that’s being shared during a meeting session.
► Google Meet vs Zoom: Which service is the best for you and why
What are watermarks on Zoom?
Watermarks on Zoom will enable the protection of confidential information that is being shared during a meeting session on Zoom. Users can add watermarks in two different ways on Zoom – image and audio.
Image watermarks will show up when a participant is sharing their screen and will place a portion of the email address of the user who’s sharing their screen over the shared content and there own video.
Audio watermarks show up when a meeting is being recorded and will insert the personal information of the user as an inaudible watermark. When an audio recording is shared without permission, Zoom will be able to detect which member recorded the audio clip.
How watermarking a Zoom meeting helps![]()
Watermarking a meeting screen or audio makes sure that the information you share during a meeting remains secure. If you’re sharing your screen to other members of a meeting, a part of your email address will show on across your shared screen as well as your video feed in such a way that even if someone attempts to record it or grab a screenshot, the watermark will make sure that the shared content belongs to you.
In the case of audio watermarks, Zoom will plant an inaudible audio sound that will have your personal information to help detect if a participant recorded the meeting.
How to add image watermark in a Zoom meeting
The following guide will help you add watermarks to your shared screen and video feed in a meeting.
Step 1: Sign in to Zoom on the web as an administrator and click on Account Management under Admin, and then hit Account Settings.
Step 2: Inside the Meeting tab, enable the “Only authenticated users can join meetings” option and then confirm by clicking Turn On.
Step 3: After you enable the settings, click on the Lock icon adjacent to the “Only authenticated users can join meetings” option and hit Lock.
Step 4: On the same page, enable the “Add watermark” toggle and click on Turn On.
Step 5 (Optional): You can enable the setting for all users in your account by clicking on the Lock icon adjacent to the “Add watermark” toggle and selecting Lock.
Step 6: Open the Schedule a Meeting page on your web browser and enter all the details regarding your upcoming meeting session.
Step 7 (Ignore if you followed Step 5): Under the Meeting Options section, check the box adjacent to “Add watermark that identifies the viewing participant” if the Add watermark wasn’t locked for all members inside your account in Step 5.
Step 8: Tap on Save to confirm the meeting schedule.
How to add audio watermark in a Zoom meeting
Step 1: Sign in to Zoom on the web as an administrator and click on Account Management under Admin, and then hit Account Settings.
Step 2: Inside the Meeting tab, enable the “Only authenticated users can join meetings” option and then confirm by clicking Turn On.
Step 3: After you enable the settings, click on the Lock icon adjacent to the “Only authenticated users can join meetings” option and hit Lock.
Step 4: On the same page, enable the “Add audio watermark” toggle and click on Turn On.
Step 5 (Optional): You can enable the setting for all users in your account by clicking on the Lock icon adjacent to the “Add audio watermark” toggle and selecting Lock.
Step 6: Open the Schedule a Meeting page on your web browser and enter all the details regarding your upcoming meeting session.
Step 7 (Ignore if you followed Step 5): Under the Meeting Options section, check the box adjacent to “Add audio watermark that identifies the participants” if the Add audio watermark wasn’t locked for all members inside your account in Step 5.
Step 8: Tap on Save to confirm the meeting schedule.
How to disable a watermark
To disable watermarks for your meetings on Zoom, you can do so by following the steps below.
Step 1: Open the Schedule a Meeting page on your web browser and enter all the meeting details.
Step 2: Inside the Meeting Options section, uncheck the following boxes:
- Add watermark that identifies the viewing participant – This will disable image watermark on your Zoom meeting.
- Add audio watermark that identifies the participants – This will disable audio watermarks on Zoom.
Step 3: You can permanently disable watermarks on future Zoom meetings by going to the Zoom Account Settings page and turning OFF the toggles adjacent to “Add watermark” and “Add audio watermark”.
Watermarking not available on Zoom?
So, what do you need to add watermarks to a Zoom meeting?
For adding image watermarks, you need to meet the following requirements:
- Mac or Windows computer
- Zoom desktop client version 3.5.44008.0314 or higher
- You need to be an administrator
In order to add audio watermarks, you will need to meet the following prerequisites:
- You need to be an account owner or admin
- Enable the “Only signed-in users can join the meeting” option or “Only signed-in users with specified domains can join meetings” option
- Zoom Desktop Client for Mac – version 4.3.53325.0120 or higher
- Zoom Desktop Client for Windows – version 4.3.46185.0120 or higher
- Zoom Desktop Client for Linux – version 2.7.162522.0121 or higher
- Zoom app on Android – version 4.3.46193.0120 or higher
- Zoom app on iOS – version 4.3.0 (54294.0122) or higher
Are you excited about trying out the new watermarks feature on Zoom? Let us know in the comments below.