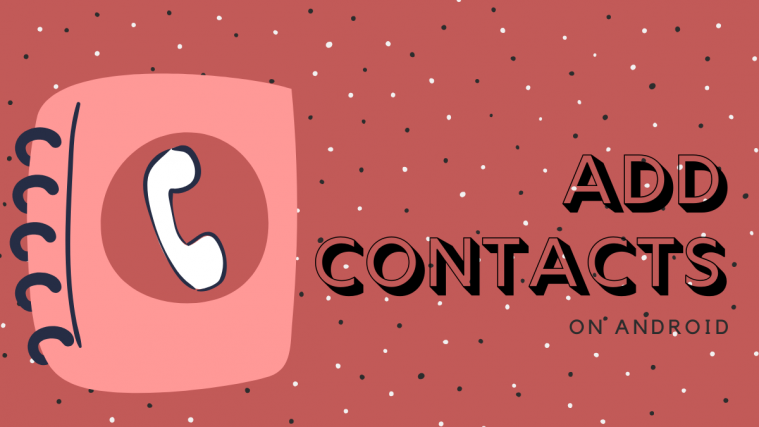When setting up a new phone, the first thing you do is gather all your contacts from your Google account or restore it from a backup that you created recently. But what if you want to add a new contact on your Android device? The following guide will clear all your doubts regarding the addition of contacts on an Android device irrespective of who manufactured it. We’ll also help you add all the relevant details of an individual that needs to be added while creating a contact on your phone.
How to add a contact
On any given Android phone, there are two methods to adding contacts – one through the native dialer app and another using the Contacts app that the OEM loads onto the device. We’ll discuss both the methods for devices manufactured by all major OEMs.
Adding a contact on Google Pixel phones
Using the Phone app:
Step 1: Open the Phone app, tap the dial-pad bubble at the bottom right and start typing the number you want to save.
Step 2: Tap on Create New contact, enter the contact name on the relevant boxes (First Name and Surname) and tap on Save.
Using the Google Contacts app:
Step 1: Open the Contacts app on the Pixel device and tap on the ‘+’ bubble at the bottom right.
Step 2: Enter the phone number, name, email address and other details in their respective boxes as you choose and when done, tap on Save.
Adding a contact on Samsung Galaxy phones
Using the Phone app:
Step 1: Open the Phone app, and start typing the number you want to save.
Step 2: Tap on ‘+ Add to Contacts’ at the top, enter the contact name on the relevant boxes (First Name and Surname) and tap on Save.
Using the Contacts app:
Step 1: Open the Contacts app, tap on the ‘+’ icon, select where this contact should be saved, and tap on Select. You can tap Set as default to allow new contacts to be saved on the selection you chose now.
Step 2: Enter the contact’s name, phone number, and other details, and tap on the Save button at the bottom right.
Adding a contact on LG phones
Using the Phone app:
Step 1: Open the Phone app, and start typing the number you want to save.
Step 2: Tap on Create Contact, enter the contact name on the relevant boxes (First Name and Surname) and tap on Save.
Using the Contacts app:
Step 1: Open the Contacts app, tap on the ‘+’ icon at the bottom, and select where to save the contact.
Step 2: Enter the contact’s name, phone number, and other details, and tap on the Save button at the bottom right.
Adding a contact on Huawei phones
Using the Phone app:
Step 1: Open the Phone app, and start typing the number you want to save.
Step 2: Tap on Create new contact, enter the contact name on the relevant boxes (First Name and Surname) and tap on the tick mark at the top right.
Using the Contacts app:
Step 1: Open the Contacts app, tap on the ‘+’ icon at the bottom right, and select where to save the contact by tapping on the Save to section and selecting the destination from the list.
Step 2: Enter the contact’s name, phone number, and other details, and tap on the tick mark at the top right.
Adding a contact on Sony phones
Using the Phone app:
Step 1: Open the Phone app, tap the keypad bubble at the bottom right and start typing the number you want to save.
Step 2: Tap on Create new contact, enter the contact name on the relevant boxes (First Name and Surname) and tap on the Save button at the top right.
Using the Contacts app:
Step 1: Open the Contacts app, tap on the ‘+’ icon at the bottom right, and select where to save the contact by selecting from the list.
Step 2: Enter the contact’s name, phone number, and other details, and tap on the Save button at the top right.
How to make sure the contact is saved online
On Google phones, all contacts that are created on the phone are saved to your Google account if auto-sync is turned ON. If you wish to save your contacts online on phones made by other OEMs, you can manually select the Google account or other cloud accounts when creating a contact. Here are a few examples of the option available on different devices.
Left: Samsung; Center: Huawei; Right: LG
How to select home/office type for a number
When creating a contact, you can choose to categorize the contact details of an individual with different phone numbers or email addresses. You allot a particular detail to a category by selecting an option from the Label box. You can choose from adding no label to Mobile, Work, Home, Main, Work fax, Home fax, Pager, and more from this section.
How to add a custom type for a number
If you couldn’t find a label that suits the kind of contact you’re saving details of, you can choose to give this label a name yourself by creating a custom label. You can add a custom type for a number by tapping on the Label box below a number and selecting Custom. From here on out, you have to add a custom name for the label and tap OK.
How to enter a Birthdate or Anniversary date
You cannot only add the contact details like phone numbers and email addresses for a person you know, but you can also submit other details like their birthday or their date of anniversary. When creating a contact, tap on More fields at the bottom.
Here you can add a date by tapping on the Date box and tapping Set to confirm. You can select dates with different labels like birthday, anniversary, and other. Custom labels can also be created in a similar fashion to adding a custom type for a number.
How to add a relationship label to a contact
You can add the contact’s relationship with you as a label as well. You can choose from allotting the contact assistant, brother, sister, child, father, mother, relative, partner, friend, manager, spouse, and others or opt to add a custom label as well. You can also enter your relationship with the person in the relevant box.
How do you save new contacts on your Android phone? Let us know in the comments below.
RELATED: