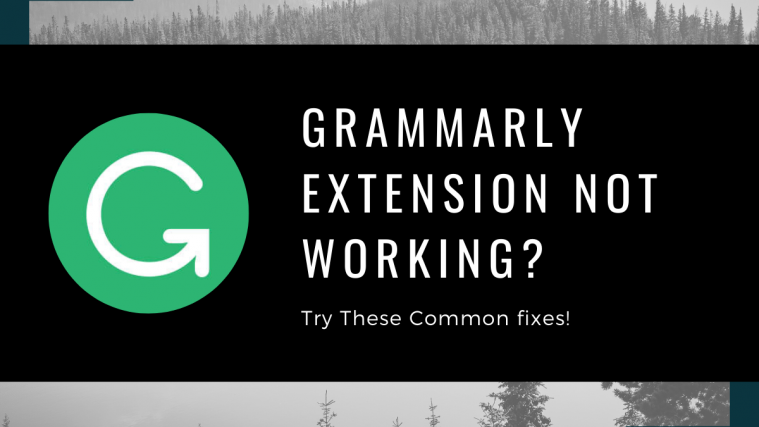If you are facing any of these issues and are looking for a fix for Grammarly, then check out the various solutions we have listed below. We have compiled a list of some of the most common fixes that you can use to get your Grammarly extension working again.
Grammarly Chrome is a boon for writers that work in their browser on a daily basis. It is also a boon for workers and corporates that use the browser to send important emails and messages. Grammarly helps detect any grammatical mistake in your written material and gives you the ability to fix it automatically.
It can help make your written pieces sound more professional, all the while avoiding silly mistakes that could make a dent in your professional appeal.
Installing the Grammarly extension is a fairly simple process and you can easily get it to work from your Chrome toolbar, but many times users end up facing issues with their extensions including the likes of no connection, not working, greyed out icon and more.
Let’s take a look at various fixes for the Grammarly not working issue.
Restart Chrome![]()
The first and foremost thing that you can do is to restart your browser. This will get rid of any conflicting APIs and cache in the background that could be interfering with the Grammarly extension. Follow the simple guide below to help you restart Chrome in no time.
Step 1: Open Chrome and type ‘Chrome://restart’ in your URL bar.
Step 2: Hit enter to execute the command.
Chrome will now automatically restart itself and you should now be able to use the Grammarly extension as you would do normally. If this fix does not work, you can try the ones listed below.
Remove and reinstall Grammarly extension![]()
If the above fix does not work for you then it might be that the Chrome extension was not installed properly on your system due to a conflicting process in the background. Reinstalling the extension might fix the issue at hand. Follow the steps below to help you reinstall the Grammarly extension easily.
Step 1: Open Chrome and click on the ‘3-dot’ menu icon in the top right corner.
Step 2: Now select ‘More Tools’ and then ‘Extensions’.
Step 3: Now click on the Grammarly extension and select ‘Remove’. Confirm your selection in the subsequent dialog box by selecting ‘Remove’.
Step 4: Open this webpage and add the Grammarly extension back in your browser.
You should now be able to use the extension easily and efficiently.
Check your network settings
Grammarly requires an active internet connection to look for mistakes in your written material. If you have ongoing network issues or an extremely slow internet connection, then chances are that Grammarly will not work in your browser until the connection is restored.
Ensure that your internet is working at an adequate speed by opening a random site in a new tab. If you encounter issues, you can try looking up your data usage for the month or contacting your ISP.
Clear browser cache![]()
Sometimes Chrome’s cache can end up taking a lot of space on your hard-drive if it has not been cleaned in a while. Moreover, the large cache can also conflict with the working of certain extensions which can be the case with Grammarly not working on your system.
If none of the above-stated fixes worked for you then you can try clearing your browser’s cache. Simply follow the steps listed below to help you get started.
Step 1: Open Chrome on your system, click on the ‘3-dot’ icon in your top right corner, and select ‘Settings’.
Step 2: Select the ‘Privacy and Security’ tab from the left sidebar.
Step 3: Click on ‘Clear Browsing Data’ and ensure that you select ‘All time’ as your time range.
Step 4: Select Cookies, other site data, plug-in data, and hosted app data by checking the corresponding boxes.
Step 5: Finally click on ‘Clear Browsing Data’.
Chrome will now clear all the stored cached files and start afresh which should get the Grammarly extension working again.
Disable VPN
VPNs can also interfere with your Grammarly connection which can cause the extension to malfunction. Moreover, most VPNs work as extensions in Chrome which could also end up interfering with Grammarly.
If you have a VPN installed, then start by disabling your VPN first and then check if the Grammarly extension starts working. If it does not work, then try removing the VPN extension which should solve your issue with the Grammarly extension.
Disable other extensions![]()
Most of the time extensions on Chrome end up sharing the same code and invoking the same API which can interfere with the working of your Grammarly extension. This can be due to a number of reasons including but not limited to poor coding, excessive embedded trackers, excessive data usage, and more.
If none of the fixes seem to work for you, you can try disabling your Chrome extensions one by one until you find Grammarly working again. This way you will be able to identify the culprit that was interfering with the functioning of Grammarly easily.
You can then disable it when you wish to use Grammarly or replace it with a more efficient alternative that works with Grammarly.
Update Chrome![]()
Chrome releases regular updates in order to fix known bugs and patch exploits that could potentially harm your system. If your Grammarly extension is not working then chances are that it requires the latest Chrome update. If you haven’t updated your browser in a while then it can be that the Grammarly extension requires the latest version of Chrome to work properly.
You can update your Chrome browser on Mac by clicking Chrome in the Menu bar, selecting ‘About Google Chrome’ and letting Chrome download and install the latest update. Alternatively, you can visit this link and download the latest update to Chrome which should solve your Grammarly extension issue if it was occurring due to a conflicting update with your browser.
Switch to a stable version if using Chrome Beta or Canary
If you are a power user who likes to test Chrome’s new features either through the beta version or the nightly build Canary version, then chances are that your beta build is conflicting with the Grammarly extension.
These builds are not stable and are often bundled with bugs that are ironed out during the end release stages of the browser. You should switch to the stable version of Chrome which should get your Grammarly extension back up and working again. You can download the stable build for Chrome using this link.
Disable experimental flags![]()
If you have enabled Google Chrome’s experimental features using the Chrome flags then chances are that they are interfering with the working of your Grammarly extension.
You should disable the experimental flags in order to get Grammarly to function properly in your browser again. Follow the guide below which will easily help you disable flags in Chrome.
Step 1: Open Chrome and type ‘Chrome://flags’ in the URL bar and hit Enter.
You will now be taken to the experimental flags page.
Step 2: To disable all the Chrome flags you might have enabled in the past, click on the ‘Reset all to default’ button on the top right corner.
Grammarly should now work properly without conflicting with any experimental features introduced by flags in Chrome.
Nuclear option
If nothing seems to work for you then you can try reinstalling Chrome and the Grammarly extension again. This will get rid of any corrupted files and processes in the background which might be interfering with the working of the Grammarly extension.
You can remove Chrome from your system as you would uninstall any other app and then download the latest version from this link. You can then get access to the latest Grammarly extension using this link. Your problems should now be fixed with a complete reinstall of Chrome and the Grammarly extension.
If nothing works
If no fix seems to be working for you and you desperately want to use Grammarly for an upcoming project then you can try switching to Microsoft Edge. Grammarly also has an extension for Microsoft Edge which should work flawlessly and help you complete the urgent work at hand.
Simply download the latest version of Microsoft Edge using this link for your system and install it like any other normal application. If you are on Windows simply execute the installer application and follow the prompts on your screen.
If you are on a macOS system then simply open the .dmg file and copy the application to your Applications folder. Once done, download the Grammarly extension for Microsoft Edge using this link and you will be good to go.
We hope these fixes helped you get your Grammarly extension working again. If you have any queries or face any problems, you can get in touch with us using the comments section below.