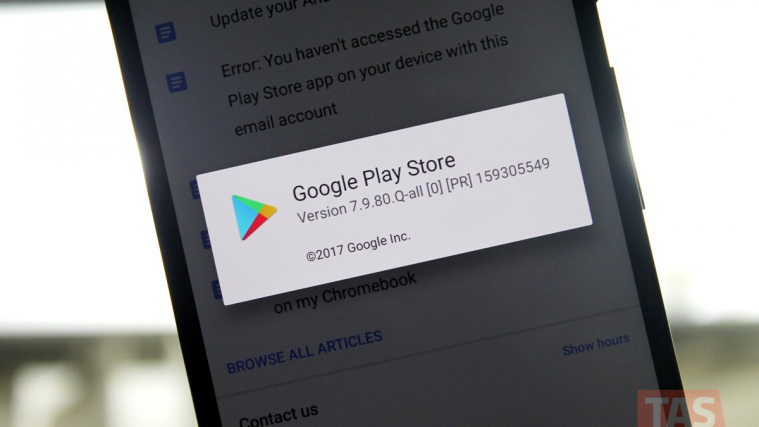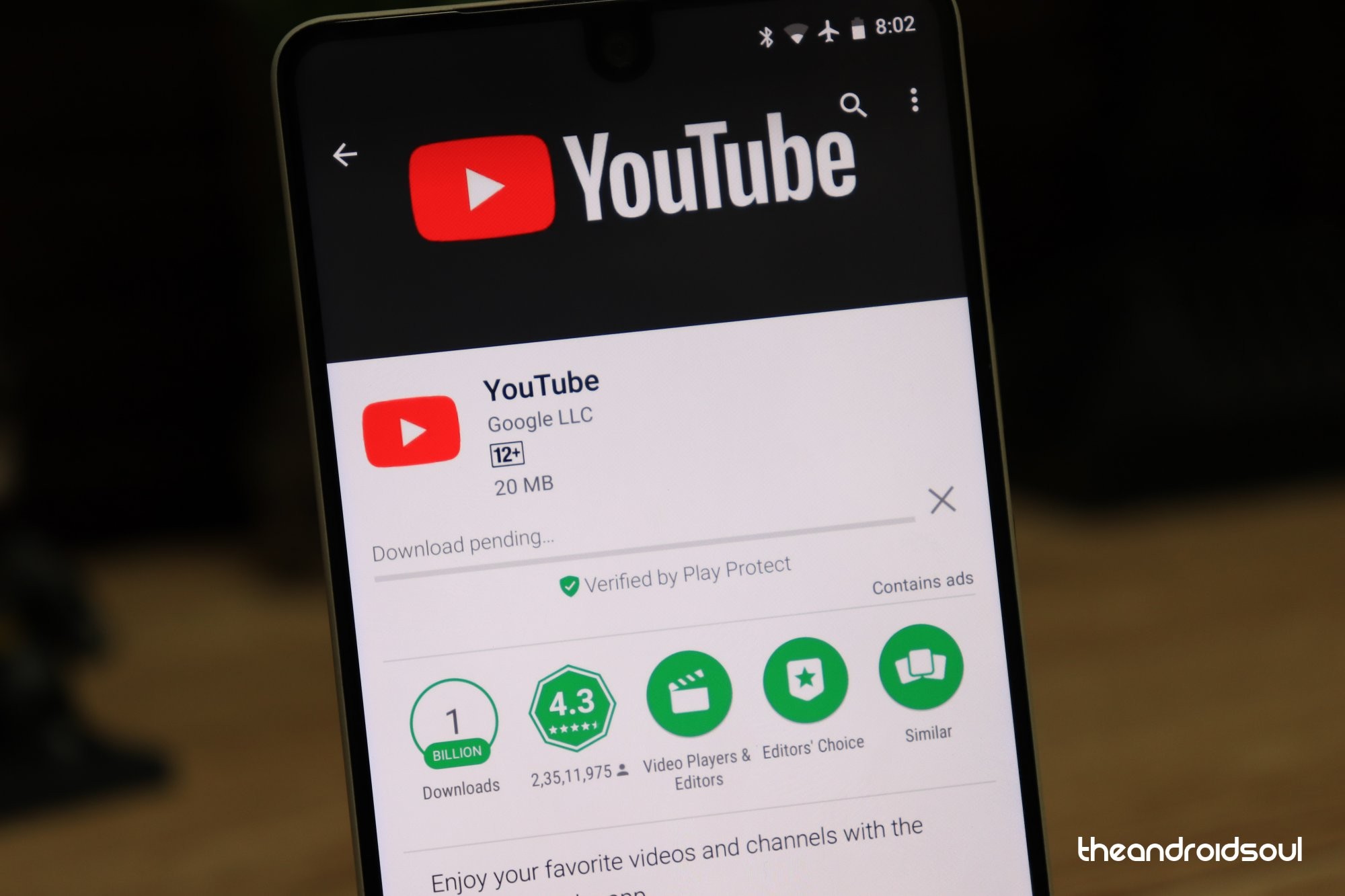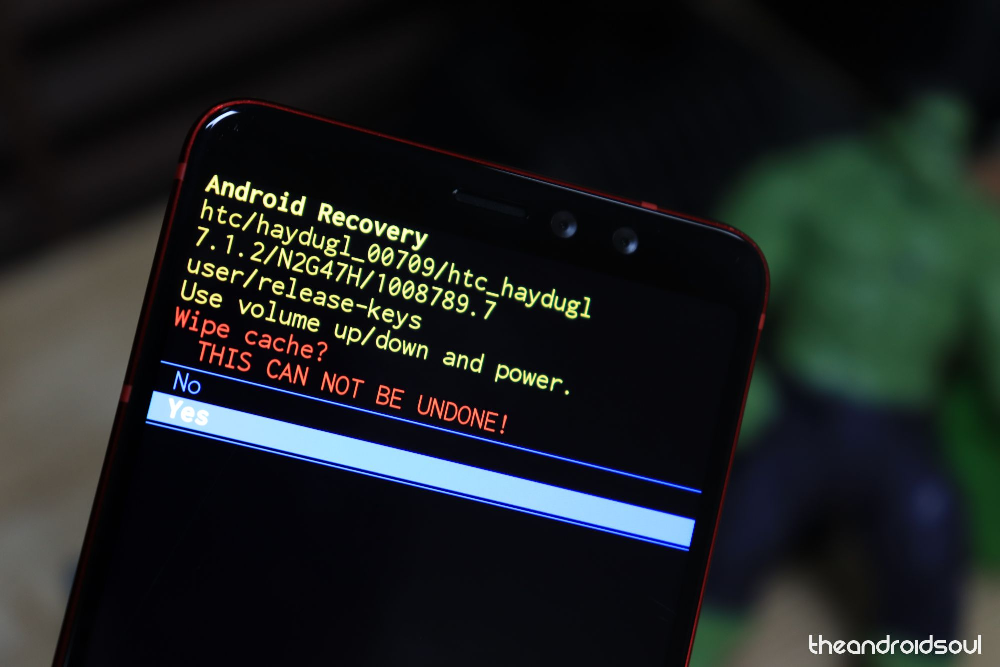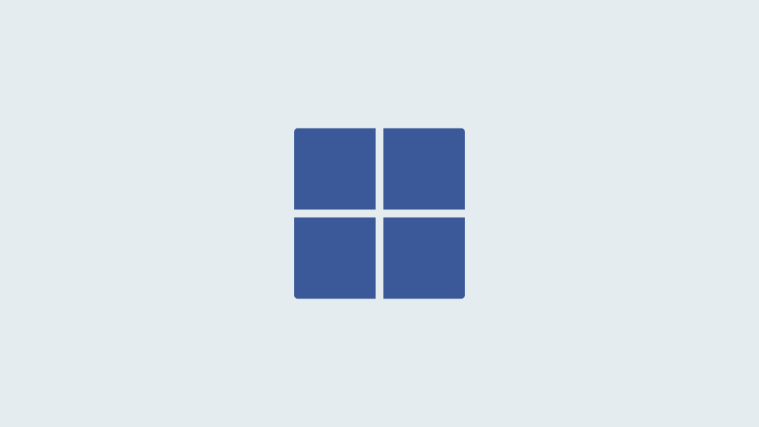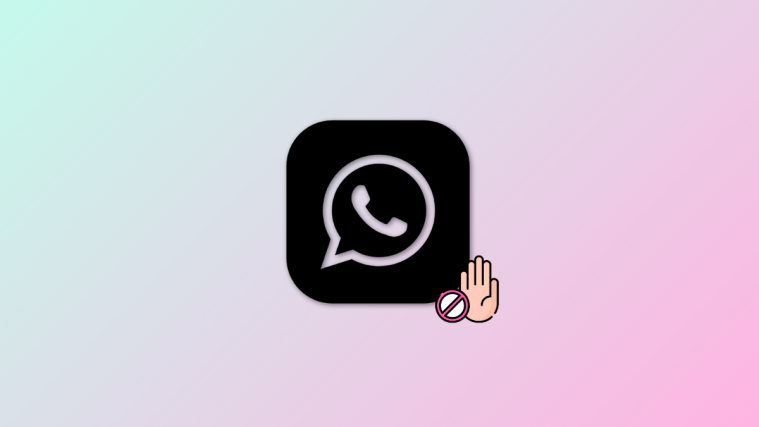In the early age of smart devices when a colored display and MP3 music was the “smartest” things you could expect from a phone, Android came out as a force for good. But what made Android shine through the dozens of different manufacturers trying their very own version of mobile OS platforms is the ability to add features through apps, which came as a courtesy of a humble Google Play Store (APK download) years ago.
Today, the Play Store packs millions and millions of apps that add features and abilities to your device that you’d even fathom before.
But just like us humans, the Google Play Store is not fundamentally perfect, and you’re bound to encounter an error or two along the way. Since most of the Google Play Store errors (like, pending download error) can be rather confusing, we’ve compiled the most common ones and listed them down with possible solutions for you to try to fix them.
Related: How to download and install latest Google Play Store
Common Google Play Store errors and their solutions
If you’ve been using Android devices for long enough, you already know that a single form of a solution can be applied to several different types of issues. The same goes for the Google Play Store errors, so we’ve highlighted all of the general solutions at the bottom of the guide and linked them where appropriate.
Error DF-BPA-30 / Error RH-01 / Error rpc:s-5:aec-0 / Error 944 /
These are errors are commonly experienced by users in the Google Play Store app when there are certain persistent issues with the Google servers. While some of these may be temporary and automatically get resolved after a while by Google, others need to be dealt with certain methods of fixing from the user end.
Possible fixes:
- This could be a server related issue caused by system updates from Google. Waiting some time to see if the issue is fixed is a good way to start.
- Head over to Settings – Date & time to make sure that everything is accurate.
- Head over to the Google Play Store on the desktop browser using a computer to download the app to your device.
└ Select the app you want to install from the Google Play Store and then choose your device from the list. If you are prompted with any of the above errors once again, head back to the Google Play Store app on your phone and try downloading the app from there. - You might need to use the Clear data and Clear cache option for the Google Play Store app from the Settings.
- Try to remove the Google account associated with the Google Play Store app and add it again.
Error 491 / Error 923 / Error 101 / Error 921
The issue surfaces when there seems to be a conflict with the ability of the Google Play Store app to download and update apps. This is one of the more serious issues which indicates broken or corrupt files and needs you to take a stronger action to fix the issue and get your apps downloaded and updated once again.
Possible fixes:
- You need to remove the Google account associated with the Google Play Store app and add it again.
- There may be an issue with the fact that there are too many apps installed on your Android device.
└ Go to Settings – Storage & memory to see the storage capacity of your device and the space available. Tap on the Apps section to see how much space individual apps take up and Uninstall the apps that you don’t use regularly. - Try removing the temporary system files of the Google Play Store by Clearing App Cache.
- Due to the corrupt and broken files, you might need to use the Wipe cache partition option from the Recovery menu to get the Google Play Store working again.
Error 403
This error too makes it impossible to not only download apps but update them as well. The issue seems to arise from a conflict between the Google account and Google Play Store when you have two or more Google accounts are set up on your device and there is a conflict with the Google Play accounts.
Possible fixes:
- Log into the Google account you had purchased the app, remove it and then install again.
- You may need to clear the search history for the Google Play Store app to fix the issue.
└ Open the Google Play Store app, head to the Settings – Clear search history.
Troubleshooting Guide
Soft Reset
Soft reset means restarting the device. Yes, restarting your device in one of the ultimate solutions you could possibly have to a wide variety of problems, and it works wonders for all kind of Play Store errors that you may encounter.
Simply hold the power button and choose Restart option to reboot the device. Fire up Play Store then, and it should fix the error and things should work alright. If you don’t see the restart option in the many that you get when long pressing the power button, simply choose ‘Power off’ to switch off the device. And then start it by holding the power button after 5-6 seconds of the screen going black.
Another trick is to force restart the device. If your device has the battery that is removable, simply remove the battery to power it off, and then hold the power button to start it. However, if your device is a recent one and thus doesn’t have a removeable battery, press and hold the Power button (or Power and Volume down buttons) for about 15 seconds (could be less) to force restart the device.
Remove and re-add the Google account
- Head over to Settings – Accounts – Google and then select the Google account you use with the Play Store.
- Tap on the three-dot menu button and select Remove account.
- Head back to Settings – Accounts – Add account.
- Select Google, enter your account username and password to sign back into the account.
Clear Google Play Store App Data and Cache
- Open the Settings app on your Android phone or tablet.
- Find the Apps It could be called Applications on some devices.
- You will get the list of all Apps installed by you. Scroll down to find the Google Play Store from the list of apps that you want to clear the cache for and open it.
- Tap on the app to get to its App info Here, you will find the options to clear its cache or its data.
- Delete what you want to:
- Clear app cache: It’s simple, hit the ‘Clear Cache’ button.
- Clear app data: Well, hit the ‘Clear Data’ option, or the ‘Storage’ option, as the case may be. Then confirm this on the pop-up to wipe everything related to the Google Play Store app.
Wipe cache partition
- Turn off the device, and then press and hold the VolumeUp and Power button simultaneously.
- Release the Power button when the device logo appears, but continue to hold the Volume Up
- On the Android recovery screen, use the Volume Down button to navigate down to wipe cache partition and press the Power button to select it.
- Use the Volume Down button to select Yes — delete all user data, and then press the Power button to confirm.
- Wait for the reset to finish and press the Power button when prompted with the message to Reboot system now.
Hard Reset
As this will delete everything on the device, be sure to backup important files and app data before going for the factory reset (aka hard reset). If you can’t do that from the Settings app, then the method below tells you how to do it using hardware buttons.
You can find this option in Settings. Open the Settings app, and search for Reset in the search bar at the top of Settings app. Or, look into Settings > Backup and reset > Reset.
- Turn off the device, and then press and hold the Volume Up and Power button simultaneously.
- Release the Power button when the device logo appears, but continue to hold the Volume Up.
- On the Android recovery screen, use the Volume Down button to navigate down to wipe data/factory reset and press the Power button to select it.
- Use the Volume Down button to select Yes — delete all user data, and then press the Power button to confirm.
- Wait for the reset to finish and press the Power button when prompted with the message to Reboot system now.
Got any other major Google Play Store error bothering you that we’ve missed out on? Mention it in the comments below and we’ll be sure to help you out.