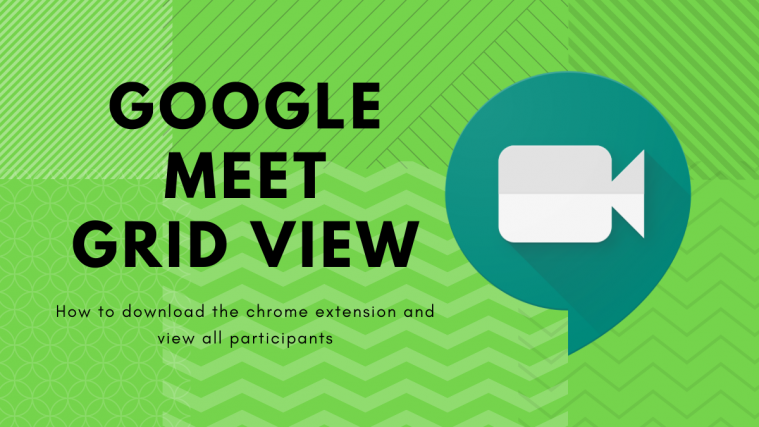Google Meet allows users to conduct group meetings of up to 250 participants in a single call but at a given time, the service only allows you to view 16 participants when viewing each one of them in a grid pattern.
What is Google Meet Grid View
When a lot of people are discussing and sharing ideas during a Google Meet session, you might want to see as many participants as you can on your screen. Google currently (as of April 16) lets you view up to 16 people during conference calls in a grid format, unlike Zoom which offers users a way to see up to 49 participants on a single screen.
But if you wish to view everyone in your group meeting, there’s a workaround for that. In order to do so, you can install a Google Chrome extension to enable the grid view to see all participants of a Google Meet video call.
Google Meet Grid View extension
The Google Meet Grid View extension, as the name implies, enables a grid layout on the calling screen when using Google Meet on Chrome. Once installed, you will be able to view all participants of a meeting who will be shown in a grid pattern of equal-sized rectangular boxes, unlike the grid layout on the official Google Meet service which forces a feed with speaker view.
The Grid View extension for Google Meet can also help you modify the way participants are shown in the grid. You can personalize the feed by making it show your own video, highlight the box of the participant who’s actively speaking, and also hide those participants who don’t have a video feed.
Use Google Meet Grid View on PC
Step 1: Install the ‘Google Meet Grid View‘ Chrome extension on your Chromium-based browser. You can add the extension to Google Chrome, Brave Browser, Microsoft Edge, and Vivaldi. To add the extension to your browser:
- Click on Add to Chrome button
- Select ‘Add extension’ to confirm
The extension will show up alongside your other extensions on the top right corner of your screen.
Step 2: Open Google Meet and join a meeting.
When a meeting is live, you’ll now notice a new Grid button on the left side of the People button on the top right corner.
Step 3: Click on the Grid button at the top right.
Step 4: Check the box adjacent to the ‘Enable grid view by default’ option. This will regroup all the video feeds on Google Meet in grid form.
Step 5 (Optional): Now that you have enabled grid view on your Google Meet calls, you can configure the grid a little further. You can check the following boxes to enable a more personalized grid:
- Only show participants with video: Since participants can still be available in a meeting with their webcam turned OFF, there’s no point showing them on the grid view. Checking this box will only allow participants with video to be shown on your screen.
- Include yourself in the grid: Check this box if you wish to see your own video feed inside the grid along with other members of the video meeting.
- Highlight speakers: This option will let you figure out which one of the participants is currently speaking. When a member is speaking, a yellow box will light up around their video in the grid.
- Enable Screen Capture mode: With this option, you will be able to lock your video grid in the 16:9 aspect ratio, disable the name of participants, and also lock all of their videos in place so that you can capture the screen at a given time.
Google Meet Grid View on Phone
Like any Chrome extension, the chances of the ‘Google Meet Grid View’ extension running on your phone is near to nil. While you cannot install it on your device, there is a workaround to watching all participants in a grid view on an Android device. You can do so by sharing the content available on your screen during a meeting.
Note: The following workaround will allow other participants to see the grid view on their phone and requires you to have a PC to share the grid view to other participants.
Step 1: Follow Step 1 through 4 from the guide above.
Step 2: To share what’s on your screen to other users, click on the ‘Present Now’ button on the bottom right.
Step 3: Select ‘A window’ from the pop-up menu and choose the window with your Google Meet screen, and then click on Share.
Once you do this, all other participants in the meeting will be able to see your shared screen with the Grid view turned ON. After the meeting has ended, you can click on ‘Stop presenting’ to stop sharing your screen.
Google Meet Grid View on iPad
Similar to on the phone, Chrome extensions do not work on iPad or any other iOS device either. However, you can use Google’s Chrome Remote Desktop app on your iPad to get Google Meet Grid View.
Step 1: Set up the Google Meet Grid View on your PC like the first guide above.
Step 2: On your iPad, download and install the Chrome Remote Desktop app from the App Store.
Step 3: Follow the steps to set up Remote Desktop and sign in with the Google account that you have logged in on your Chrome browser on PC.
Step 4: Tap the computer you want to access from the list and enable Screen Mirroring.
Now, if you’ve opened the Google Meet tab on Google Chrome with Grid View extension enabled, the same will also show up on your iPad.
How to disable Grid view on Google Meet
If you wish to disable Grid view on Google Meet, you can do so by tapping on the Grid button at the top right and unchecking the box adjacent to ‘Enable grid view by default’. This will revert your layout back to the previous layout that you chose on Google Meet – Auto, Tiled, Spotlight, and Sidebar.
How to remove Google Meet Grid View from Google Chrome
Step 1: Open the Settings page of your web browser by clicking on the 3-dot icon at the top right and selecting Settings. 
Step 2: Inside the Settings page, select Extensions from the left-hand side. 
Step 3: Locate the ‘Google Meet Grid View’ extension inside the Extensions page, click Remove, and then confirm the removal.
That’s it! You have successfully removed Grid view on Google Meet on your PC.
Google Meet Grid View not working
The Grid View extension for Google Meet on Chrome is quite a handy tool for those of you who are accustomed to meeting sessions with a large number of participants. However, users have been facing problems trying to access the Grid view functionality using the extension.
If you’re one of those who can’t seem to use the grid layout in Google Meets using the extension, then you should take a look at our ‘Google Meet Grid View not working? Try these solutions‘ post to get the grid view up and running again.
Are you willing to use the Grid View extension on Google Chrome to view all participants on Google Meet? Let us know in the comments below.