Your work email is a great way to get in touch with your colleagues and new clients. It is also the source of marketing personnel and PR agents use to get in touch with you for new business opportunities. Naturally, even if you are not working you do not want to miss out on these opportunities. A good way to inform people reaching out to you that you are not currently available is to set up ‘Out of Office AutoReply‘ in Gmail.
Also known as ‘Out of Office‘ emails, vacation replies allow you to send customized automated emails to people reaching out to you while you are on a vacation. This allows you to get back to your contacts in real-time without having to miss out on important opportunities. Let’s take a look at how you can set up vacation replies for your Gmail account.
Related: How to use labels as folders in Gmail
How to turn on Out of Office in Gmail
To turn on vacation replies for your Gmail account, simply follow one of the guides below depending on the device you currently have access to.
On Android
Open the Gmail app on your Android device and tap on the ‘Hamburger‘ icon in the top left corner of your screen.
Scroll the sidebar and select ‘Settings‘.
If you have multiple accounts set up on your device, select the account you wish to turn on vacation replies for.
Now tap on ‘Out of Office AutoReply‘.
Toggle on the switch for ‘Out of Office AutoReply‘ at the top of your screen.
Now fill in the date range for your out of office replies. Auto replies will be active for your email account during this period.
Proceed to fill in the subject and message of your AutoReply. This is the subject and message that will be sent to each recipient of the AutoReply.
Once filled in, tap on ‘Done‘ in the top right corner of your screen.
Auto replies will now be turned on for your email account and any incoming mail to your Gmail account will receive the AutoReply.
Related: How to use Gmail offline
On iPhone and iPad
Download the Gmail app on your iOS device and login to your account. Once logged in, tap on the ‘Hamburger‘ icon in the top left corner of your screen.
Now scroll and select ‘Settings‘ to access the settings page for your account.
Tap and select the account you wish to use with the AutoReply function if you have multiple accounts set up on your device.
Now tap on ‘Out of Office AutoReply‘.
Turn on the feature by using the toggle switch in the top right corner of your screen.
Now enter a date range in the given fields. This is the period during which the AutoReply functionality will be active for your account.
Once you are done, enter a subject and a message in their respective fields. Each contact reaching out to you via mail during this period will receive an AutoReply with the same Subject and Message.
When you are finished, tap on ‘Save‘ in the top right corner of your screen.
AutoReply functionality will now be turned on for your selected Gmail account.
On PC
Open your favorite browser and log in to your Gmail account. Click on the ‘Gear‘ icon in the top right corner of your screen.
Now select ‘See all Settings‘ to access the settings page for your Gmail account.
Scroll down to the Vacation Responder section and click on ‘Vacation responder on‘.
Now enter your date range for your ‘Out of Office AutoReply‘ in the ‘First day‘ and ‘Last Day‘ text fields. This is the period during which your contacts will receive automated vacation replies from your account.
Proceed to enter a subject and message for your AutoReply in the designated fields.
Once you are done, click on ‘Save Changes‘ at the bottom of your screen.
Your settings will now be saved and anybody that tries to contact you via the mail during the set period will receive the AutoReply saved by you.
How to turn off ‘Out of Office AutoReply’ in Gmail?
If you wish to turn off AutoReply for your account, simply follow one of the guides below depending on the device you are using.
On Android
Open the Gmail account on your device and tap on the ‘Hamburger‘ icon in the top left corner of your screen.
Now scroll down and select ‘Settings‘.
Proceed to select the account you wish to turn off the ‘AutoReply‘ feature for.
Scroll and tap on ‘Out of Office AutoReply‘.
Now turn off the toggle at the top of your screen.
Tap on ‘Done‘ in the top right corner to save your changes.

On iPhone and iPad
Open the Gmail app on your iOS device and tap on the ‘Hamburger‘ icon in the top left corner of your screen.
Scroll down and select ‘Settings‘.
Now tap on the account that has AutoReply turned on.
Scroll and tap on ‘Out of Office AutoReply‘.
Turn off the toggle at the top of your screen.
Tap on ‘Save‘ in the top right corner to save your changes.

On PC
Open Gmail in your favorite browser and log in to your account. Once you are logged in, click on the ‘Gear‘ icon in the top right corner of your screen.
Now click on ‘See all settings‘ to access the settings page for your account.
Scroll down to find the Vacation Responder section and check the circle for ‘Vacation responder off‘.
Finally, click on ‘Save changes‘ at the bottom of your screen.
Out of Office AutoReply will now be turned off for your account.
How many times is an ‘Out of Office AutoReply’ sent to a recipient?
An ‘Out of Office AutoReply‘ is sent to your contacts only on the first time they try to contact you via mail during the vacation period. Subsequent emails are simply stored in your inbox. While this might be the case with most emails, by default, Gmail has some parameters in place to send out additional AutoReplies to your contacts. Let’s take a look at these parameters.
Why my contacts are receiving more than on out of office Autoreply
Where there seem to be a few cases in which your contacts may start getting multiple Auto replies from your Gmail’s auto-reply feature.
If there is a 4-day gap between emails
If one of your contacts tries to contact you again during your vacation period after four days of sending the email, then Gmail will send out a second AutoReply to them. This will help your contacts be updated on your vacation period.
Related: How to fix common Gmail Offline problems
If you edit your vacation response
If you make changes to your vacation response during the vacation period then it will be sent out to your contacts again if they try to contact you. The 4 day waiting period will not be applicable during this scenario and even if someone had sent you a mail yesterday and they try to contact you again today, the new AutoReply will be sent to them.
Apart from these scenarios, Gmail also gives you the ability to customize your vacation response recipients in case you are using an organization’s email ID. You get the option to send out AutoReplies only to your colleagues and organization members which helps keep internal communication from leaking out.
Will spam messages also get Autoreply messages?
Messages that will be sent to your spam folder will not be sent an AutoReply. If you have filters in place to send certain directly to your trash then they too will not receive an AutoReply. Moreover, Gmail can identify emails from a mailing list. Emails from such a source will also not be treated to an AutoReply.
We hope this guide helped you learn everything you need to know about the ‘Out of Office AutoReply‘ feature. If you face any issues using this feature or have any questions for us, feel free to reach out using the comments section below.
RELATED:
- How to exclude chats in a Gmail search
- How to start and schedule a Zoom meeting from Gmail
- How to use Confidential Mode on Gmail

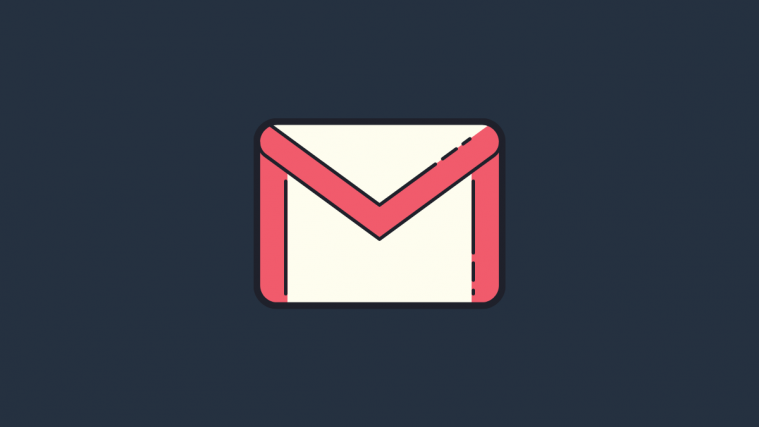























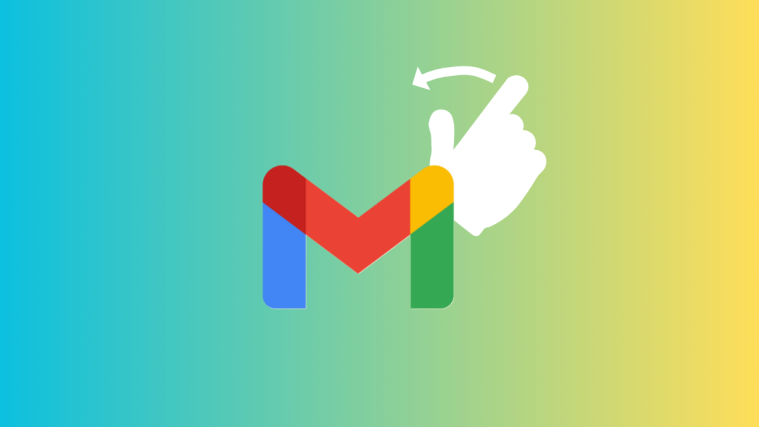



This is not how it looks in the iPhone app. Also, it’s called “Vacation responder”.
I can see the response text I previously entered on my PC, but if I’ve forgotten to turn it on, it looks like I should be able to do it on my iPhone. I turn it on but later on when I return to my desk, it was not turned on.