Ever since the debacle of the Galaxy Note 7, Samsung has been too careful with the battery hardware that it packs on its mobile devices. This is one of the reasons that the Galaxy lineup has not seen the battery capacity increase from 3000mAh in the past three years, which is still on par with most flagship devices.
With the release of Android 8.0 Oreo for the Galaxy S8 and Galaxy Note 8, Samsung brought features like Picture in Picture mode, Notification channels, Autofill, and more Android 8.0 features to the S8 and Note 8, but it also took away a few things. This is helpful even for the Galaxy S9 and S9+ users, who may be suffering from higher battery usage and thus limited battery life.
There have been several reports of severely reduced battery life and daily screen-on time after the latest major Android version update.
Related: Galaxy S8 Oreo update problems (and solutions)
How to fix battery drain problems on Android 8.0 Oreo
Whether you have a Galaxy Note 8 in your hand or either of the Galaxy S8 and Galaxy S8+, it’s possible that the battery drainage is going up like crazy. This happens to a lot of devices, not just the S8 and Note 8, to be frank, but there are few solutions that could improve the battery life on Oreo update.
For any other issues and their fixes, check out our master guide on Galaxy S8 problems here.
To avoid battery drain on Oreo on your Samsung Galaxy devices, you can try following solutions, in the order given below.
Solution 1: Try a soft reset
Simply turning it on and off again may seem like an overused internet meme, but it can be really useful is tech-related situations most of the time. Samsung has added the ability to soft reset (also called force restart) the Galaxy S8, so you can try starting with that before you move on to more complicated solutions.
This doesn’t delete anything on your device btw.
- Press and hold the Power and Volume Down button simultaneously until the screen turns off.
- The device will reboot automatically. You will soon see the Samsung logo. If not, just press and hold the power button.
Solution 2: Keep the software version up to date
The Android 8.0 Oreo update was released by Samsung months after the official release and after completing a thorough Beta program. But even after this, the Android 8.0 update for the Galaxy S8 came out flawed during its first release and was pulled back for a few days before being released once again. It shouldn’t be surprising if you find Samsung rolling out more updates for the Galaxy S8, so be on a lookout for it to fix your battery draining issues.
- From the home screen of your Galaxy S8, head over to the Settings
- Scroll down to About – System Update and press the button that says Check for update manually to see if you have a software update pending.
Solution 3: Clear device cache
Since Android 7.0 Nougat and Android 8.0 Oreo are fundamentally different versions of the Android OS, upgrading can sometimes leave behind broken registry files that can cause your phone to act up, especially if you’ve chosen not to reset your device after an upgrade.
The best way to get a fresh start is clean the cache partition on your Galaxy S8 from the recovery menu.
- Turn off the Galaxy S8, and then press and hold the Volume Up, Bixby, and Power button simultaneously.
- Release the Power button when the Samsung logo appears, but continue to hold the Volume Up and Bixby buttons.
- On the Android recovery screen, use the Volume Down button to navigate down to wipe cache partition and press the Power button to select it.
- Use the Volume Down button to select Yes — delete all user data, and then press the Power button to confirm.
- Wait for the reset to finish and press the Power button when prompted with the message to Reboot system now.
Solution 4: Clear Data and Cache of the Google Play Services app
The issue has little to do with Galaxy S8 but predominantly common among Android devices that have been updated to Oreo recently. When you head over to the Battery menu on the Galaxy S8, you might notice that the Google Play Services app is one of the top apps in terms of power consumption, and this could be the culprit behind the poor battery performance.
- From the home screen of your device, navigate to Settings – Apps.
- Scroll down to find the Google Play Services app and open the Storage
- Here you will be able to see the Clear Data and Clear Cache options, so use both of them to refresh the app.
- Follow the steps above to find the Google Play Store app and use the Clear Data and Clear Cache options once again.
Important tip: It’s not necessary that the Play Services app is causing the battery drain on your Galaxy Note 8 or Galaxy S8. Any app could do that. But because we have found Play Services app a few times, it makes sense to talk about it on a specific note. However, you shall look out for other apps causing battery drainage higher than usual, and clear that app’s cache, and data if that doesn’t help, to try to limit the battery usage. the solution below is all about that, so let’s jump to it.
Solution 5: Put high battery using apps in the background to sleep manually
We’ve all got apps on our mobile devices like Instagram and WhatsApp which are known to be battery-hungry, but there’s no way we could live without them. What you can do is find these apps that consume a serious amount of juice and force them to “sleep” by killing their background processes and networking features.
- Head over to Settings – Device maintenance – Battery to find out the apps which consume the most amount of power.
- Tap on the app icon of the one that is taking up the most amount of power and press Save Power to completely limit the background processes of the app.
- This may affect some types of apps, such as social media apps where you may not be able to receive background notifications.
How to find which app is eating all the battery juice?
Well, Open the Settings app > find and tap on the Device Maintenance > Battery > Battery usage > Check out the apps that are using the battery the most.
To reduce battery usage by such apps, tap on the app to get more details about its Active use, Background use, battery usage, etc. You can ‘Force Stop’ an app if you want to make it stop working in the background and thus save on the battery.
Also, under Battery settings, make sure App Power Monitor is turned On. This would you as System would now notify you of the apps consuming more battery than normal.
Solution 6: Use power saving mode
Galaxy S8 is not alone when it comes to mediocre battery life, which is why Samsung and many other Android brands offer a built-in power saving mode. The power saving mode on the Galaxy S8 is designed to help you reduce background network usage, tone down the screen resolution, and limit CPU processes to get you more screen-on time from every charging cycle.
- From the home screen of your Galaxy S8, head over to Settings – Device maintenance – Battery.
- There are multiple power saving modes for you to choose from, but the Mid configuration seems to work the best for most.
- You can tap the Customize button to configure any of the elements like Screen resolution, Speed limiter, Always on Display and others manually.
Solution 7: Disable VoLTE and Wi-Fi Calling
While the Advanced Calling features introduced in the Galaxy series help it fall in line with the improved communication standards, it seems that these features can also be the reason behind the poor battery life you’re experiencing on your newly updated Galaxy S8 and Note 8.
- Head over to the Settings app on your Galaxy device.
- Open the Mobile Networks tab and scroll down to disable VoLTE using the toggle switch.
- Head down to find Advanced Calling tab or locate it using the Search bar.
- Under the Advanced Calling tab, scroll down to find Wi-Fi Calling and disable it.
That’s it.
Is the battery draining issue on the Galaxy S8 and Galaxy Note 8 running Android 8.0 Oreo as serious as people have built it up to be, or are you dealing with it fine? Let us know your experience with the latest version of Android out right now.



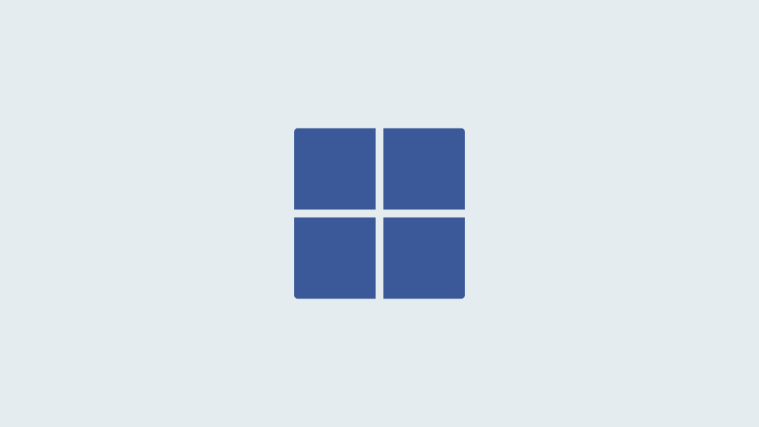
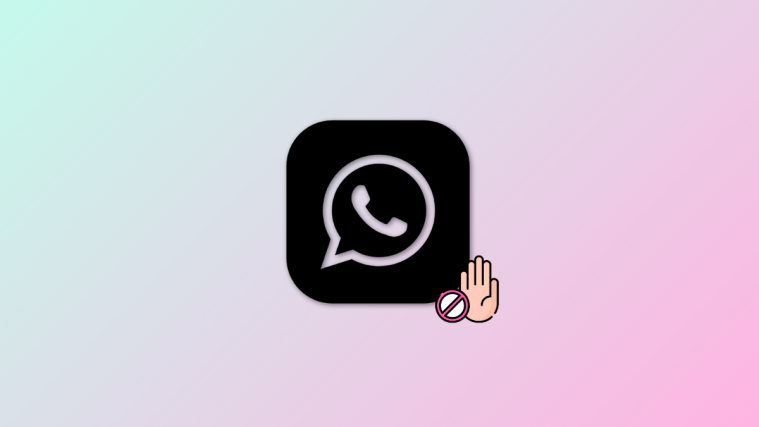


I was able to leave my apartment at 7:00 am at 100% charge, and now I come home at 5:00 pm with only eight percent battery. I have disabled background apps, device reset, and I am leaving on power saving mode… I went to clear my cache yesterday, and it was almost maxed without even using my phone. Craziness.
Does the battery section in Settings show any apps that are consuming battery? Have you turned on ‘App power monitor’ feature as that can help too?
Battery life pre-Oreo was about 2 days; after, 8 hours. Same usage. I tried many things including disabling apps. finally resorted to full backup and full device reset.
Are you restoring the data and apps from the old backup? If yes, then do not do that.
Also make sure all apps are fully updated.
And use this trick to identify whether a user-installed app is at fault for the battery drain, or whether the Oreo OS is — https://nerdschalk.com/how-to-verify-if-battery-drain-problem-exists-on-your-android-device-or-not/ Let me know the results, or if you need more help.
I didn’t want to spend several days troubleshooting like that. It’s good practice to occasionally reset everything and start fresh anyway. I actually did restore the apps, and am still reconfiguring settings, but everything seems to be working fine, and battery life is excellent. Unforturnately, this doesn’t really help us collectively to determine what the issue was. However, since it’s such a widespread issue, I have to think the problem is within the system or a default app. Probably just some simple setting with a benign effect under Nougat that was renamed or reassigned under Oreo.
Factory Reset is probably what I would have resorted to, too, because troubleshooting this sort of issues are simply riding your luck. Chances are more than not that you will find an easy fix, while reset is the best fix usually.
Good to know battery life is good for ya now.
every time I do the clear catch partition, all it does is lower my memory in device 2 gb every time, also that step don’t work…its time to get my google pixel 2 xl going again, thats has had Oreo since July 2017 and running on 8.1 and in the process of android P. Oreo is out dated. also google nexus is another good device, apple Samsung LG all them are junk…. one funny thing I was talking about this last night was my friend said its not just apple battery throttling now, Samsung too, to get you to buy the newest thing, I didn’t believe him I’m a android user, but now I think he has a good point.. heck with apple and Samsung both are junk!!!!
I think I am going to revert back to the previous version of android I was happy with that
WHY does the “upgrade” do this when the previous version did NOT??? WHY should I have to adjust the settings??
to get you to buy the newest devices so they slow older devices of the year before down with battery issues, my google pixel 2 xl and google nexus are a year old and had Oreo since last July 2017, on 8.1 Oreo and the google nexus 2 years old had nougat 7.1.1 and updated to Oreo 8.1 and no issues, I think google devices like the nexus and pixel hold up better, not as fancy but more reliable and last years on updates, not like apple and Samsung…