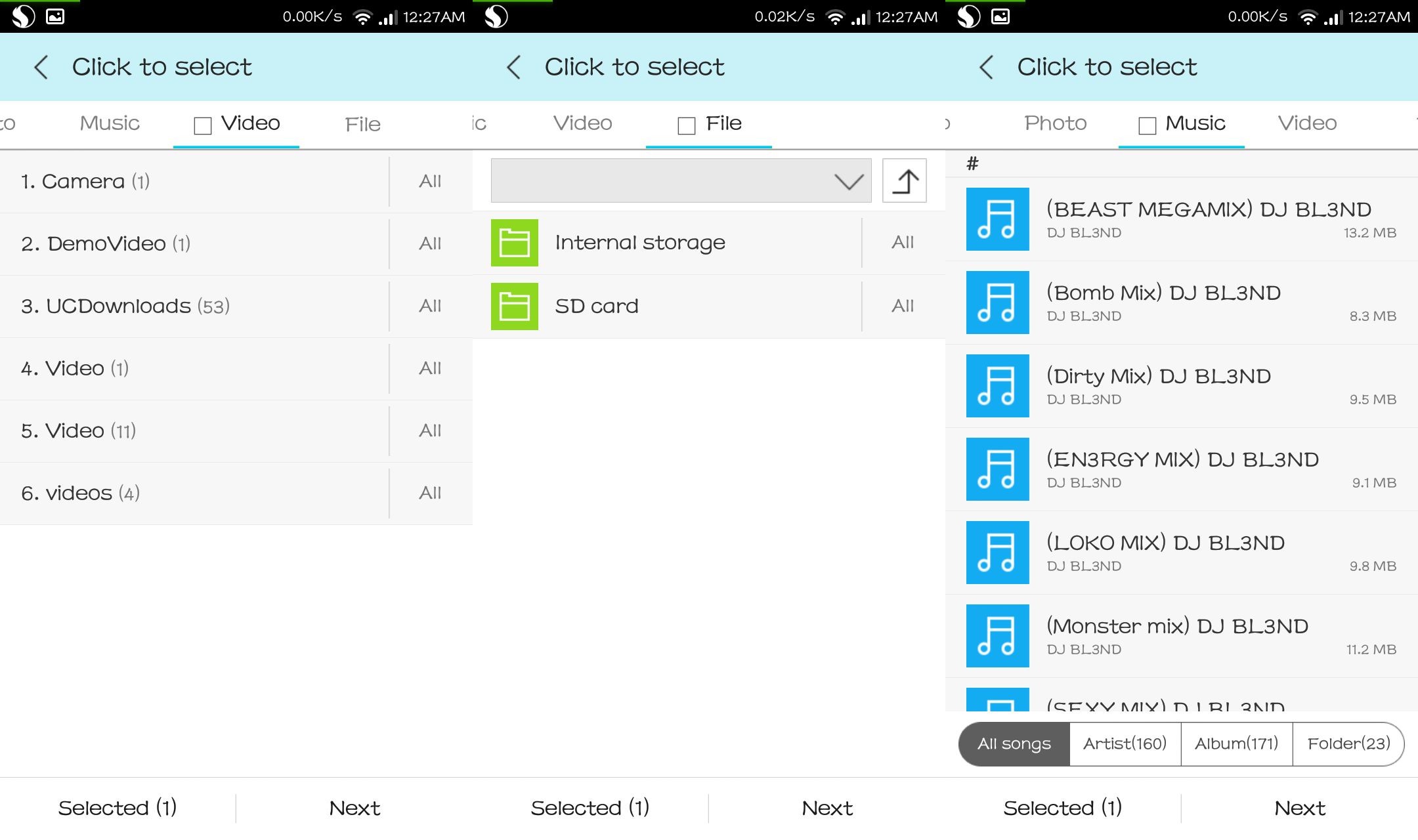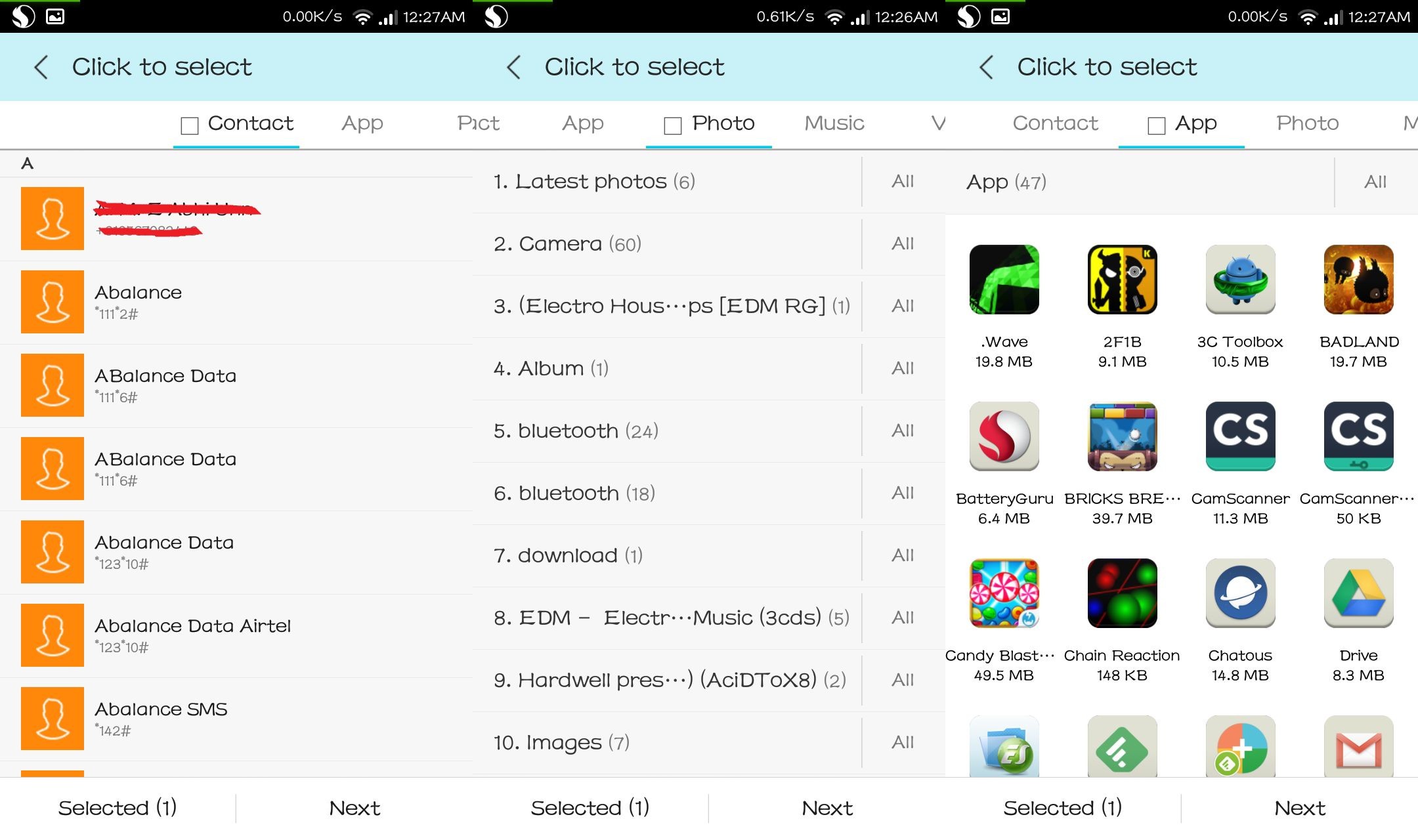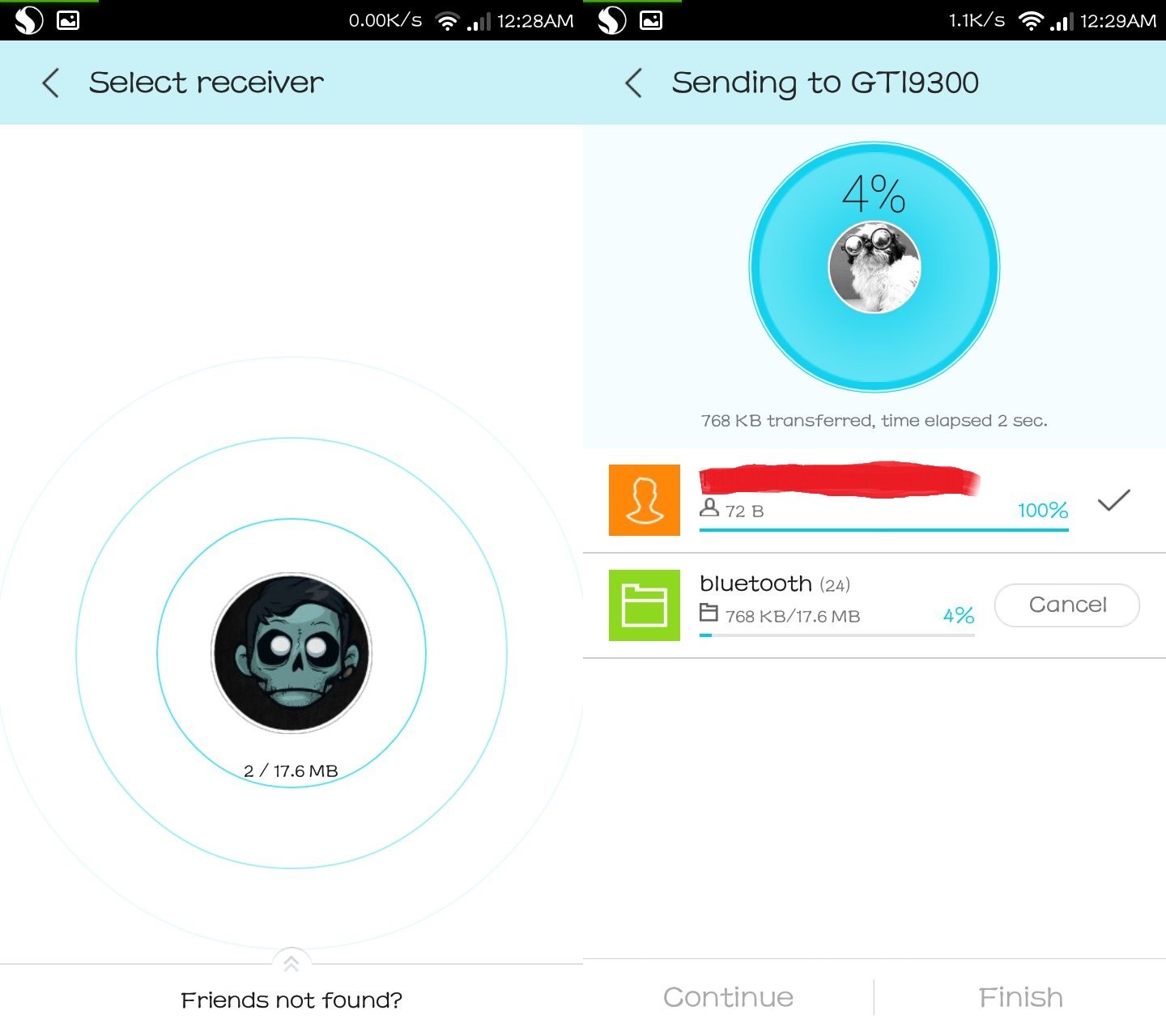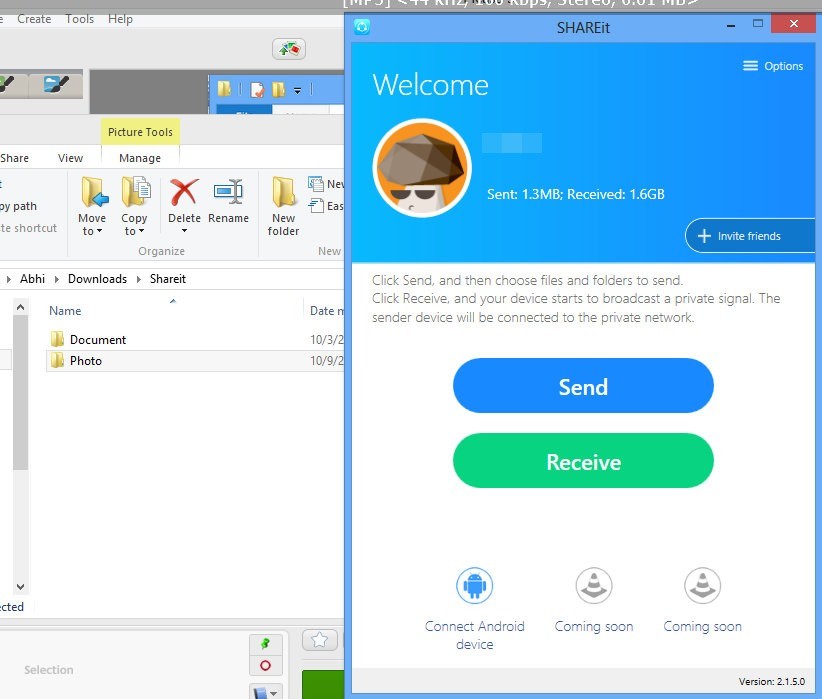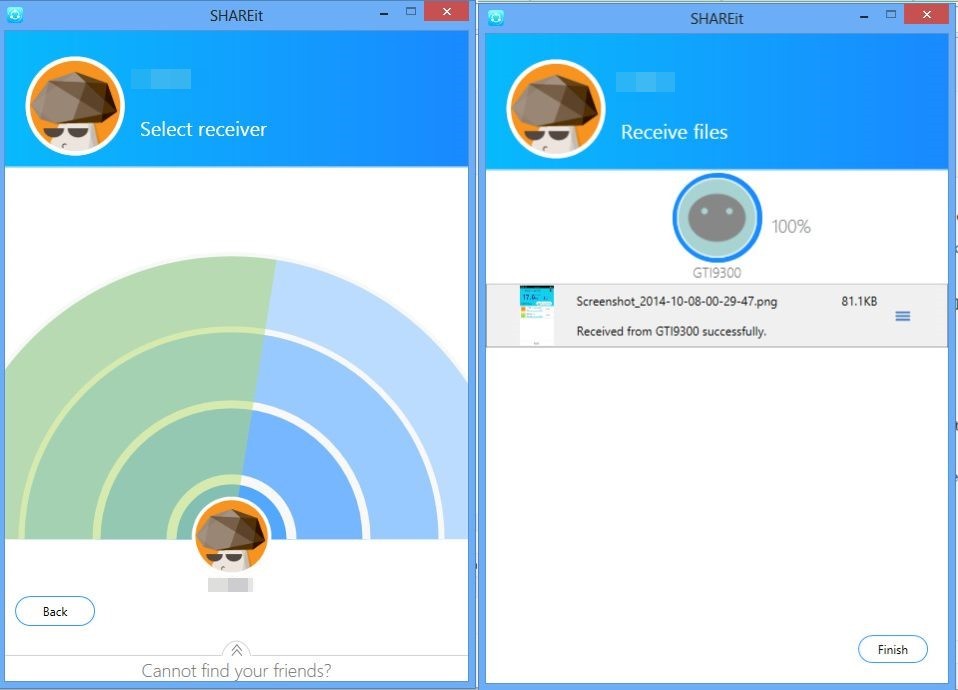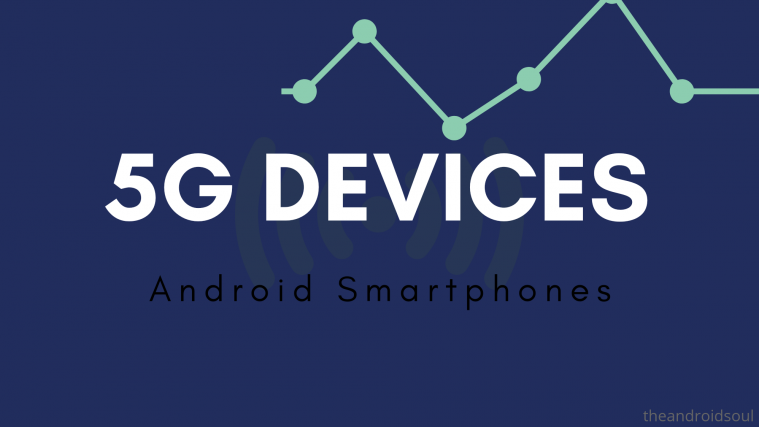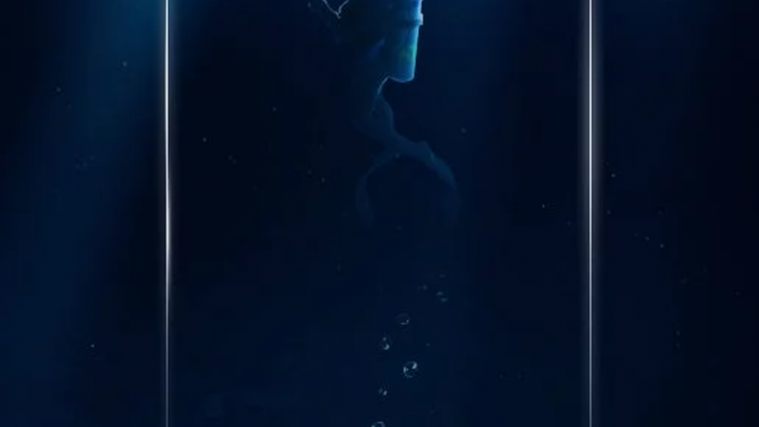One of the most amazing features of Android is its possibilities to do different things, that too in radically different ways. If you have been following our blog recently, you might have seen our guides on wirelessly transferring and syncing data between Android and Windows PC/laptops. In this guide also, we’ll be teaching you how to wirelessly transfer data between two Android devices or between Android device and a PC with the awesome app from developers at the Lenovo group – SHAREit.
With SHAREit you can easily easily transfer data (be it music, photo, video or anything) between two Android devices. And also, from a PC to Android and Android to PC. It’s also extremely useful when you’re switching from one Android phone to another. The app literally clones everything on your current device to the new one, even apps as well. Download SHAREit from the links below for Android and PC (if needed).
Download SHAREit for Android from Play store | Download SHAREit for PC from Lenovo’s website
Step 1: Open SHAREit app on your Android device from which the data is to be shared. Select ‘Send’.
Step 2: From here, you can select the content you want to share. Swipe for more options – Photo, App, Contact, Music, Video and File.
- Photo – Use this to share photos. Here you’ll see the photos arranged in folders. You can select photos by selecting from those folders or select each folder as a whole to share.
- App – This lists all the installed apps and you can select specific apps to send or send all apps to the other device easily with this option.
- Contact – Lists your contacts for easy sharing.
- Music – The music in your phone is listed similarly to that of a Music player (this will save you a lot of time). Music is listed as – All songs, Artists, Album and Folder. You can select the music from these lists similarly as we did with the Photos.
- Video – Videos in the phone are shown in a similar way as that in ‘Photo’.
- File – Here you can browse all your files and folders and select particular files and folders you want to share.
And one more thing, you can share all of these contents by clicking on the check box that you see right next to the menu names.
Step 3: The next step is to share those files you have selected from the last step. First thing to do is in this step is to get your other phone/PC ready for receiving. To do that, open SHAREit on the other phone/PC and select ‘Receive’.
Step 4: Now, select ‘Next’ on the first device. Your device will scan for nearby devices. And, when your friend’s phone/PC is found, select it. The selected files will be shared now.
Step 1: Open SHAREit on your PC. You’ll see a window similar to the SHAREit app on your Android.
Step 2: You can share files and folders by three ways –
- By Selecting ‘Send’ option from the app and browsing the files and folders you want to send and selecting next.
- By dragging and dropping the files you need to share into the main app window, you’ll be automatically navigated to the next step.
- By right clicking on the folder/file you want to send and selecting ‘Send to other devices using SHAREit’. This way will work even without opening SHAREit.
Step 3: On the next step, the app will scan for nearby devices. And, when your friend’s phone is found, select it. The select files will be shared now.
Simple! Right?