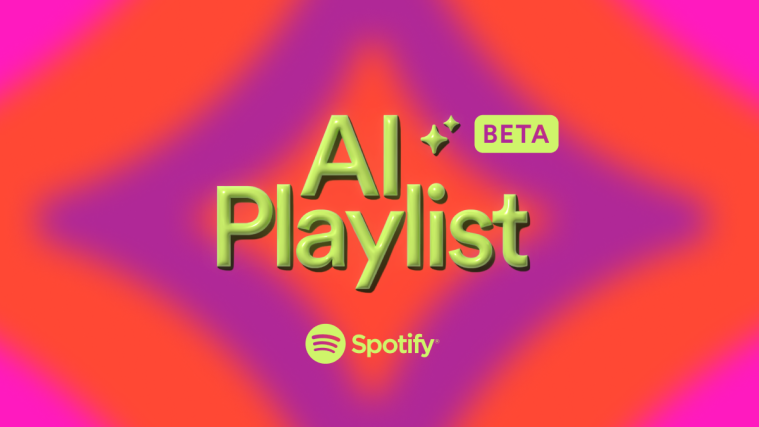No matter how well you’ve taken care of your iPhone, there will come a point when you’ll have to wipe it back to its factory setting. It could be because your device has slowed down significantly over time, you’ve recently started facing bugs and software issues, or you’re about to sell or give away your iPhone to someone else. Regardless of your reason, performing a factory reset is a simple process but there are a few things you need to take care of before doing it.
In this post, we’ll explain to you all the things necessary to prepare your iPhone for a factory reset.
How to prepare your iPhone for wiping [6 tips]
Before you go ahead and wipe your iPhone, you need to make sure all of its data has been backed up, you’ve unpaired accessories you previously connected to it, and have signed out of all the accounts that you have with Apple services and other apps on your iPhone.
1: Back up your iPhone to iCloud or Mac
The most important step when it comes to wiping an iPhone is to save its essential contents elsewhere so you can have a piece of mind that your data stays safe even when your iPhone has been wiped. Backing up an iPhone is the easiest when doing it on your device itself as a copy of your iPhone’s content gets saved on your iCloud storage.
For large backups, we recommend using a computer and following the instructions given in the posts linked below.
If you have enough storage space on your iCloud account or are only making a partial backup of your iPhone, you can back it up using iOS settings.
- To create a backup of your device over iCloud, open the Settings app on your iPhone.
- Inside Settings, tap on your Apple ID name at the top.
- In the Apple ID screen that appears, select iCloud.
- On the next screen, scroll down and tap on iCloud Backup.
- If you haven’t used iCloud to back up your iPhone before, turn on the iCloud Backup toggle at the top.
- Once enabled, tap on Back Up Now to start backing up your iPhone’s content over iCloud.
- All your iPhone data will now start getting backed up on iCloud and to make sure everything gets uploaded properly, keep your device connected to your Wi-Fi network. You can check the progress of the backup at any time on this screen.
When your backup is complete, the iCloud Backup screen will also show the last time it was able to successfully sync your iPhone data.
▶︎ How to Back up iPhone Without iTunes
2: Unpair your Apple Watch from the iPhone
Besides backing up your iPhone, you may also need to take care of other Apple devices that you may have connected to your iPhone when wiping your device. If you had previously paired an Apple Watch with the iPhone and now you’re going to wipe the latter, then you will have to unpair the Apple Watch from your phone so you can connect it to another iPhone.
- To unpair your Apple Watch, open the Watch app on your iPhone.
- Inside Watch, tap on the My Watch tab at the bottom.
- On this screen, tap on All Watches at the top left corner.
- To unpair your Apple Watch from the iPhone, tap on the i icon on the right-hand side of the Apple Watch you want to unpair.
- On the next screen, tap on Unpair Apple Watch.
- In the prompt that appears at the bottom, tap on Unpair <your> Apple Watch to confirm changes.
If the Apple Watch you’re unpairing is a GPS + Cellular model, you may have to go through additional steps to remove the cellular plan from the watch, if required.
Your iPhone will first create a backup of your Watch data and settings and then erase the Watch’s contents.
3: Turn off Find My on your iPhone
If you wish to wipe your iPhone using methods #1 and #2, you will need to disable the Activation Lock on the device, to successfully erase its contents. This will make sure the device doesn’t show up inside your iCloud account or Find My app on other devices. Ensuring Activation Lock is disabled is necessary if you’re selling or giving your iPhone away to someone to use with their own Apple ID.
You can turn off the Activation Lock by simply disabling Find My on the iPhone you wish to wipe.
- Open the Settings app on your iPhone.
- Inside Settings, tap on your Apple ID name card at the top.
- In the Apple ID screen that shows up, select Find My.
- On the next screen, you may see the Find My iPhone settings marked On. To disable your iPhone’s Activation Lock, tap on Find My iPhone at the top.
- Inside the Find My iPhone screen, turn off the Find My iPhone toggle.
- You’ll be prompted to enter your Apple ID password on the next screen. Once you’ve typed the password, tap on Turn Off to disable Find My on your device.
Once disabled, the Activation Lock will be removed for the selected iPhone from your Apple ID account.
▶︎ 4 ways to turn off Find My iPhone on iCloud
4: Disable FaceTime and iMessage
If you wish to wipe your iPhone to move on to another iPhone or a non-Apple device, then you will be required to disable iMessage and FaceTime on the current device to make sure they can be activated on another device at a later time. De-registering iMessage is an important step when wiping your iPhone because leaving it enabled may prevent other devices from getting SMS/MMS messages.
Disable iMessage
- To disable iMessage, open the Settings app on your iPhone.
- Inside Settings, select Messages.
- On the Messages screen, turn off the iMessage toggle.
If you no longer have access to your iPhone, you can deregister iMessage on it by going to the Apple SelfSolve page and entering your phone number to remove it from iMessage.
Disable FaceTime
- To disable FaceTime, open the Settings app on your iPhone and select FaceTime.
- Inside FaceTime, turn off the FaceTime toggle to remove the iPhone from the list of devices where people can contact you over FaceTime.
5: Sign out of all apps
Although wiping your iPhone will remove accounts you’ve signed into on each of the apps you have installed on your device, it’s always a safe approach to sign out of all apps. This can be time-consuming for someone of you who use a ton of apps and have accounts signed into each of them but doing this will make sure you’re able to use your account on another device without getting locked out.
Apple doesn’t allow you to sign out of apps from within iOS settings if the app you want to sign out from isn’t developed by Apple. So, to sign out of accounts from these apps, you will have to open each of them and take the necessary steps to remove all the accounts you’ve signed in to on them.
For apps made by Apple, you can sign out of the accounts you’ve signed in to by following the steps below.
- Open the Settings app and then select any one of Contacts, Mail, Calendar, Notes, and Reminders.
- On the next screen, tap on Accounts.
- In the Accounts screen, select the non-iCloud account you’ve added to the app.
- On the next screen, tap on Delete Account at the bottom to sign out of the selected account from the particular app.
- In the prompt that appears at the bottom, confirm your action by tapping on Delete from My iPhone.
You will have to repeat this step for other accounts and apps you’ve signed in to.
6: Erase your eSIM from the iPhone
If the purpose of wiping your iPhone is to switch to another device, then you may need to transfer your SIM from the current iPhone to another device. This is a fairly simple process if you use a physical SIM as all you need to do is take the SIM from the SIM card tray on your current iPhone and then place it on the new device.
In case you use an eSIM, you will need to erase the eSIM from the iPhone you’re about to wipe before you can use it on another phone.
- To remove the eSIM from an iPhone, open the Settings app.
- Inside Settings, select Mobile Data.
- On the next screen, select the eSIM you want to remove from the SIMs section.
- When the selected cellular network screen appears, tap on Delete eSIM to remove the eSIM from your iPhone.
You will now be able to add this eSIM to another device as you did on your current iPhone.
That’s all you need to know about preparing your iPhone for a wipe or factory reset.