The Amazon Fire TV stick is a great device that can turn any smart TV into an Android TV. It comes pre-loaded with a plethora of apps that can be used to consume all kinds of media. Thanks to the dedicated remote, you can control various aspects of your TV with ease be it the volume, apps, keyboard, settings and so on.
Another tool that lets you achieve similar functionality is Google’s Chromecast. This allows you to directly project your smartphone screen onto the TV. You can then control media playback using the onboard controls that will be presented on your smartphone. This will virtually turn your smartphone into a remote control that can be used to play, pause, seek and even rewind the media that is being currently played on your TV.
But using these services can sometimes end up being cumbersome. Are you having trouble pairing your Galaxy Buds to your Firestick or Chromecast connection? Then you have landed on the perfect webpage. We have compiled a comprehensive guide that should help you establish a seamless connection between your Galaxy Buds and either the Fire TV Stick or Chromecast. Let’s get started.
Can you connect Galaxy Buds to the Fire TV Stick?
Yes. Connecting the Galaxy Buds to your Amazon Fire TV Stick should be a fairly simple process. If you are having any trouble, you can follow our step by step guide below.
Step 1: Turn on your TV and navigate to the ‘Settings’ tab using the Fire Stick remote. You should be able to find it in the top navigation bar on your screen.
Step 2: Now select ‘Controllers & Bluetooth devices’.
Step 3: Once you are in the submenu, select ‘Other Bluetooth devices’ and confirm your selection using the remote.
Step 4: Now simply open your charging case for the Galaxy Buds.
Note: Make sure that your Galaxy buds are placed in the charging case.
Step 5: Your Galaxy Buds should now show up in the ‘Other devices’ menu of your Fire TV Stick. Simply select it and wait for the pairing to complete.
Your Galaxy Buds should now be connected to your Amazon Fire TV Stick.
Note: It will not be possible to control the volume on your Galaxy Buds using the Fire Stick or TV remote. You can adjust the volume by first connecting it to an Android device and then subsequently connecting it to your Fire Stick.
Can you connect Galaxy Buds to Chromecast?
No. Chromecast does not have built-in Bluetooth protocols that can support connection with third-party devices. You can opt for a third-party Bluetooth transmitter for your TV that will provide it with Bluetooth functionality. This will allow you to pair your Galaxy Buds to the TV and route audio seamlessly to them.
Note: Because both of these connections will be wireless, you might end up encountering severe latency issues. It would be a good idea to test a Bluetooth transmitter in-store before making the purchase online.
Were you able to achieve a seamless connection to your Amazon Fire TV Stick? Feel free to share your thoughts and opinions with us in the comments section below.

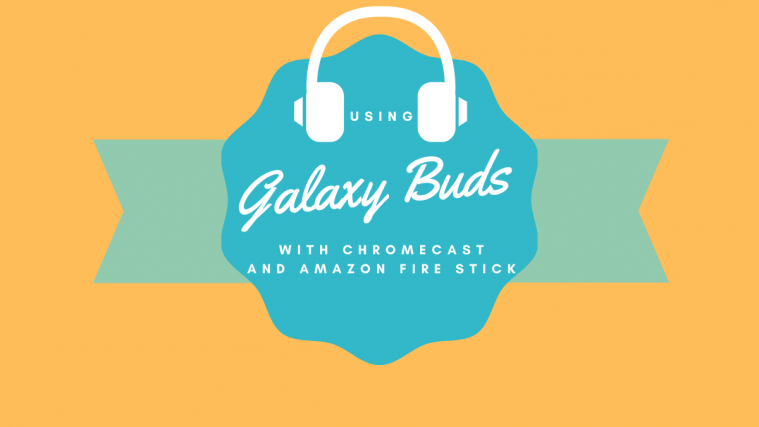




I recently purchased the Samsung Galaxy Buds Pro, and they connected seemlessly to my Samsung phone. I followed your steps to connect them to my Fire TV Stick and I had no luck. The stick didn’t even recognize my buds when I opened the case. Did I do something wrong or do the Pro’s not connect to the Fire Stick yet!? I know that you can pair the Pro’s manually by placing them in your ears and press down the buds till they connect. I hope that this is not the way because I have Cerebral Palsy and cannot do this at the same time. I hope you know of a solution. Thank-you!
good night, you have to put it on your ear and press the buttons on the Galaxy buds, it will emit a pairing sound and it will appear on the fire sticker, this tutorial is wrong, it’s not just about opening the box
Yes Sirrr… this is the way to connect samsungs ear buds to the firestick